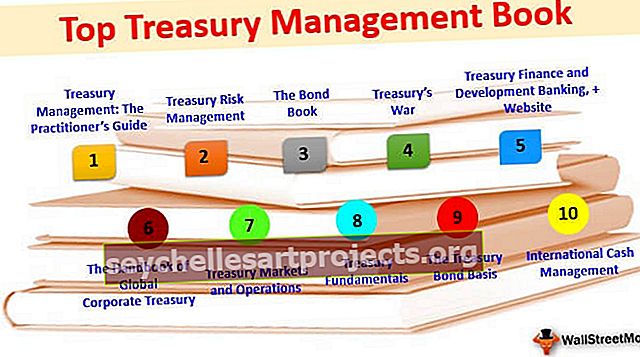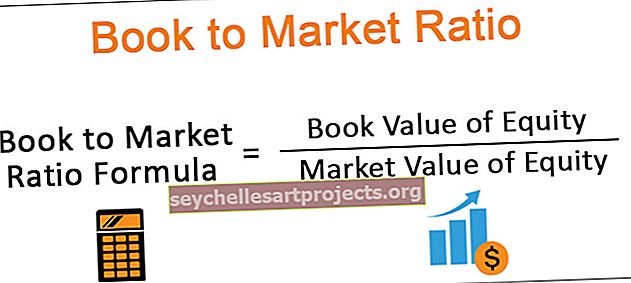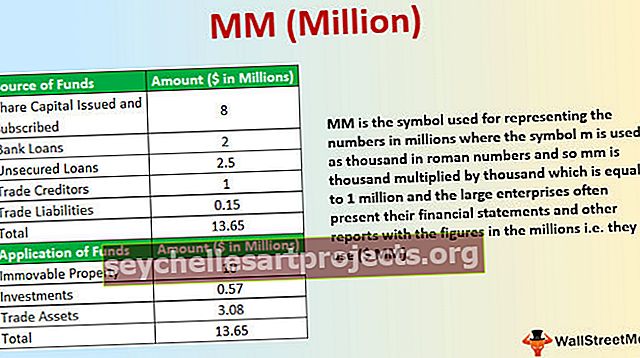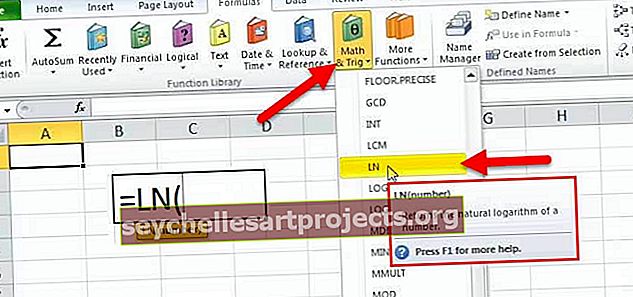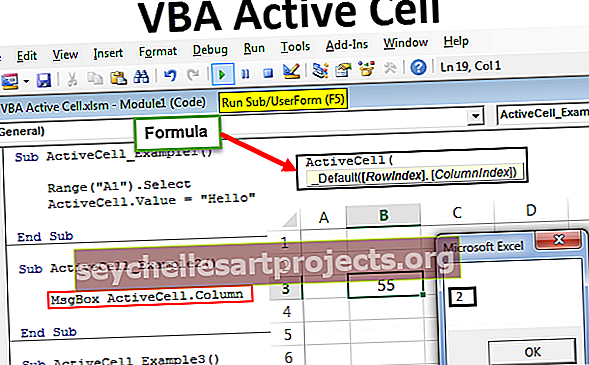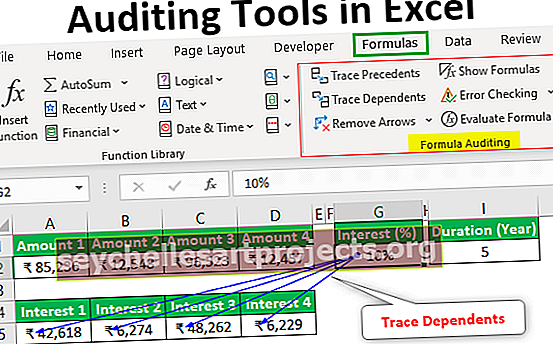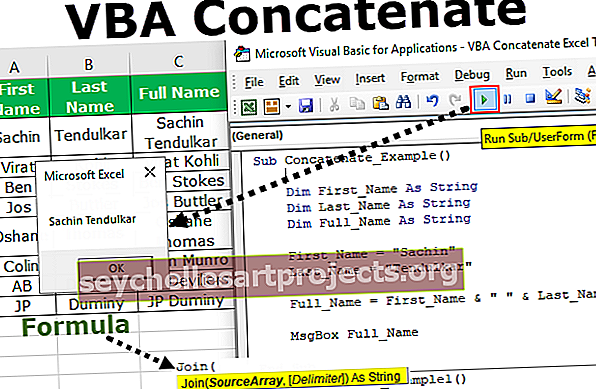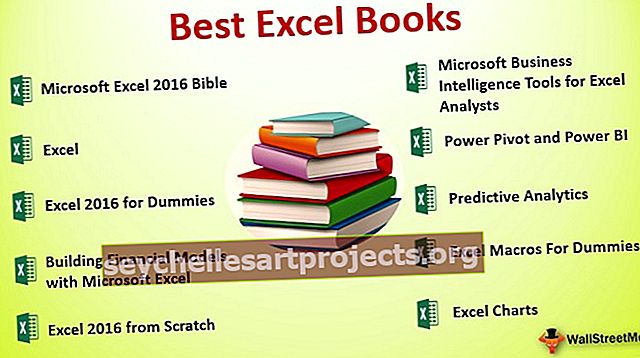Nástroje pro audit v aplikaci Excel | Top 5 typů nástrojů pro kontrolu vzorců v aplikaci Excel
Nástroje pro audit vzorců v aplikaci Excel
Jak všichni víme, MS Excel se používá hlavně a je populární pro své funkce, vzorce a makra. Ale co když se nám při psaní vzorce dostává nějakého problému nebo nejsme schopni získat požadovaný výsledek v buňce, protože jsme funkci nezformulovali správně. Proto MS Excel poskytuje mnoho vestavěných nástrojů pro kontrolu vzorců a řešení problémů se vzorci.
Nástroje, které můžeme použít pro auditování a řešení problémů se vzorci v aplikaci Excel, jsou:
- Stopové precedenty
- Sledujte závislé osoby
- Odebrat šipky
- Zobrazit vzorce
- Kontrola chyb
- Vyhodnoťte vzorec
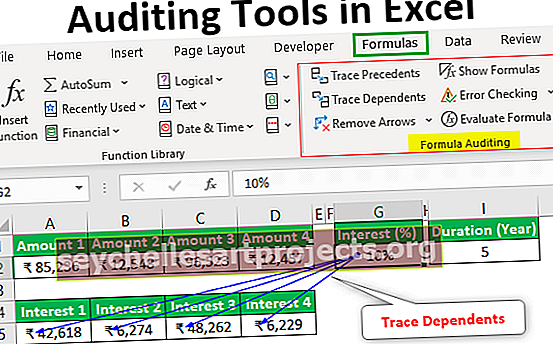
Příklady nástrojů pro audit v aplikaci Excel
Postupně se seznámíme s každým z výše uvedených auditorských nástrojů na několika příkladech v aplikaci Excel.
Tuto šablonu Excel Auditing Tools Excel si můžete stáhnout zde - Šablona Excel Auditing Tools# 1 - Stopové precedenty
Předpokládejme, že máme v buňce D2 následující vzorec pro výpočet úroku pro účet FD v bance.

Nyní, pokud chceme zkontrolovat precedenty pro vzorec, můžeme stisknutím klávesy F2 přejít do režimu úprav po výběru požadované buňky, aby byly buňky precedentů ohraničeny různými barvami a ve stejné barvě je zapsán odkaz na buňku.

Vidíme, že A2 je napsán modrou barvou v buňce vzorce a stejnou barvou je buňka A2 ohraničena.
Stejně,
Buňka B2 má červenou barvu.
Buňka C2 má fialovou barvu.
Tento způsob je dobrý, ale máme pohodlnější způsob kontroly precedentů pro buňku vzorce.
Dohledat precedenty, můžeme použít ‚Trace precedentů‘ příkaz ‚vzorců‘ skupinou pod ‚formule‘ kartě.

Musíme jen vybrat buňku vzorce a poté kliknout na příkaz „Trasovat precedenty“ . Poté můžete vidět šipku, jak je znázorněno níže.

Vidíme, že předchozí buňky jsou zvýrazněny modrými tečkami.
# 2 - Odebrat šipky
Chcete-li odstranit tyto šipky, můžeme použít ‚Odstranit šípy‘ příkaz ‚revizní Formula‘ skupiny v rámci ‚formule‘ kartě.

# 3 - Sledování závislých
Tento příkaz se používá ke sledování buňky, která je závislá na vybrané buňce.
Použijme tento příkaz na příkladu.
Předpokládejme, že máme 4 částky, které můžeme investovat. Chceme vědět, kolik úroků si můžeme vydělat, pokud investujeme.

Vidíme, že na výše uvedeném obrázku jsme použili vzorec pro výpočet úroku s částkou 1 a zadali jsme úrokové procento a dobu trvání v roce.
Zkopírujeme vzorec a vložíme jej do sousedních buněk pro částku 2, částku 3 a částku 4. Je možné si všimnout, že jsme použili absolutní odkaz na buňku pro buňky G2 a I2, protože nechceme tyto odkazy měnit, zatímco kopírování a vkládání.

Nyní, pokud chceme zkontrolovat, zda jsou které buňky závislé na buňce G2. Potom budeme používat 'Trace vyživované příkaz k dispozici v ‚vzorců‘ skupinou pod ‚formule‘ kartě.

Vyberte buňku G2 a klikněte na příkaz 'Trace Dependents' .

Na výše uvedeném obrázku vidíme čáry šipek, kde šipky označují, které buňky jsou na buňkách závislé.
Nyní odstraníme čáry šipek pomocí příkazu 'Odebrat šipky' .
# 4 - Zobrazit vzorce
Tento příkaz můžeme použít k zobrazení vzorců napsaných v listu aplikace Excel. Klávesová zkratka pro tento příkaz je 'Ctrl + ~' .

Na následujícím obrázku vidíme vzorce v buňce.

Vidíme, že místo výsledků vzorce můžeme vidět vzorec. U částek není formát měny viditelný.
Chcete-li tento režim deaktivovat, stiskněte znovu klávesu „Ctrl + ~“ nebo klikněte na příkaz „Zobrazit vzorce“ .
# 5 - Kontrola chyb
Tento příkaz se používá ke kontrole chyby v zadaném vzorci nebo funkci.
Vezměme si příklad, abychom tomu porozuměli.
Podívejte se na níže uvedený obrázek, kde máme chybu ve funkci použité pro výsledek.

Abychom tuto chybu vyřešili, použijeme příkaz „Kontrola chyb“ .
Kroky by byly:
Vyberte buňku, do které je zapsán vzorec nebo funkce, a klikněte na „Kontrola chyb“.

Když klikneme na příkaz, zobrazí se následující dialogové okno s titulkem „Kontrola chyb“ .

Ve výše uvedeném dialogovém okně je vidět, že došlo k chybě neplatného jména. Vzorec obsahuje nerozpoznaný text.
Pokud tuto funkci používáme nebo vytvoříme vzorec poprvé, můžeme kliknout na tlačítko „Nápověda k této chybě“ , které otevře stránku nápovědy pro tuto funkci v prohlížeči, kde uvidíme všechny související informace online a pochopíme příčinu a najít všechna možná řešení.
Když nyní klikneme na toto tlačítko, najdeme následující stránku.

Na této stránce se dozvídáme o chybě, ke které tato chyba nastane, když
- Vzorec odkazuje na název, který nebyl definován. To znamená, že název funkce nebo pojmenovaný rozsah nebyl dříve definován.
- Vzorec má v definovaném názvu překlep. To znamená, že došlo k chybě při psaní.
Pokud jsme tuto funkci použili dříve a víme o této funkci, můžeme kliknout na tlačítko „Zobrazit kroky výpočtu“ a zkontrolovat, jak bude výsledkem vyhodnocení funkce chyba.
Pokud klikneme na toto tlačítko, zobrazí se následující kroky:
- Následující dialogové okno se zobrazí, když klikneme na tlačítko „Zobrazit kroky výpočtu“ .

- Po kliknutí na tlačítko „Vyhodnotit“ se podtržený výraz, tj. „IIF“, vyhodnotí a poskytne následující informace zobrazené v dialogovém okně.

Jak vidíme na obrázku výše, výraz „IIF“ byl vyhodnocen jako chyba, která je „#NAME?“. Nyní je další výraz nebo reference, tj. B2 podtrženo. Pokud klikneme na tlačítko „Step In“ , můžeme zkontrolovat také interní podrobnosti kroku a vyjít stisknutím tlačítka „Step Out“ .


- Nyní klikneme na tlačítko „Vyhodnotit“ a zkontrolujeme výsledek podtrženého výrazu. Po kliknutí získáme následující výsledek.

- Po kliknutí na tlačítko „Vyhodnotit“ získáme výsledek použité funkce.

- Ve výsledku jsme dostali chybu a jak jsme funkci analyzovali krok za krokem, dostali jsme vědět, že v „IIF“ je nějaká chyba. K tomu můžeme použít příkaz „Vložit funkci“ ve skupině „ Knihovna funkcí“ pod „ Karta Vzorce.

Když jsme zadali „if“ , dostali jsme v seznamu podobnou funkci, musíme zvolit příslušnou funkci.

Po výběru funkce „If“ získáme následující dialogové okno s textovými poli pro argument a vyplníme všechny podrobnosti.

Po kliknutí na „OK“ dostaneme výsledek do buňky. Zkopírujeme funkci pro všechny studenty.

Věci k zapamatování
- Aktivujeme-li příkaz „Zobrazit vzorce“, zobrazí se data také ve formátu čísel.
- Při hodnocení vzorce můžeme také použít F9 jako zkratku v aplikaci Excel.