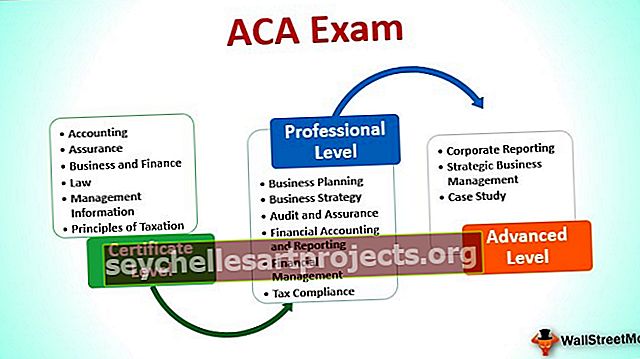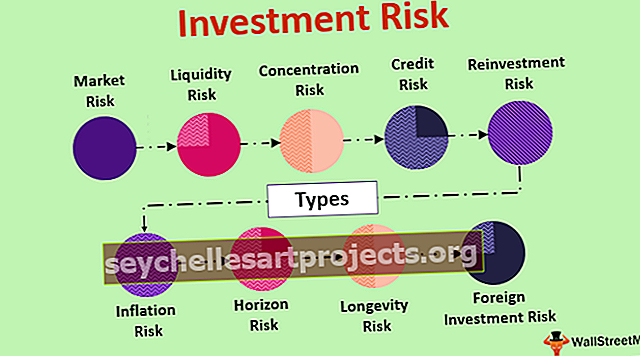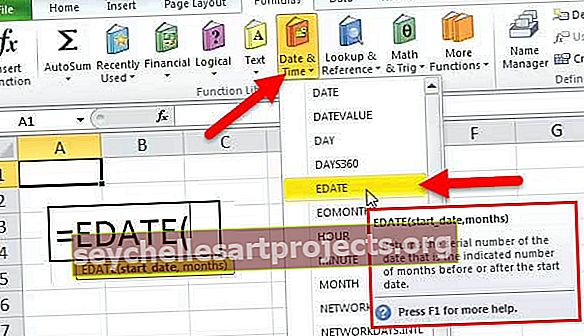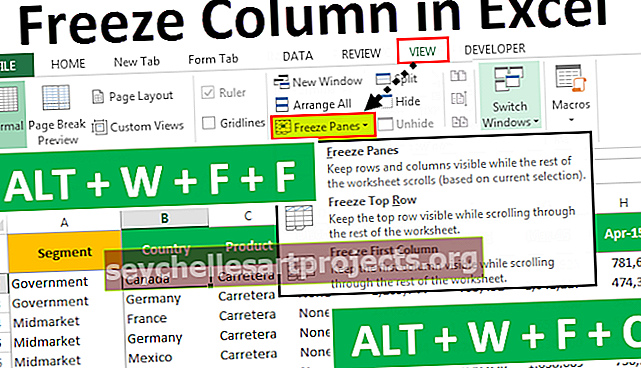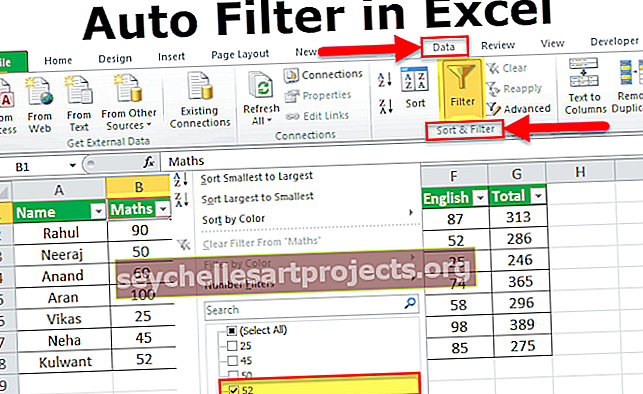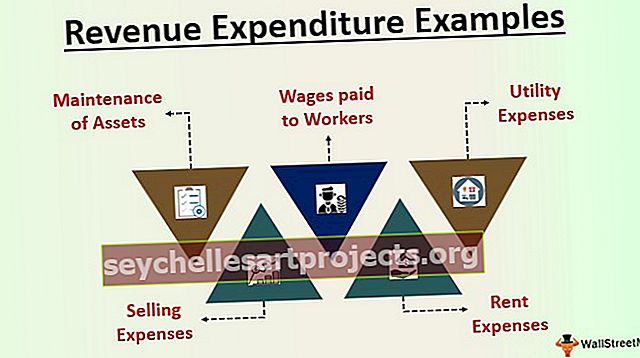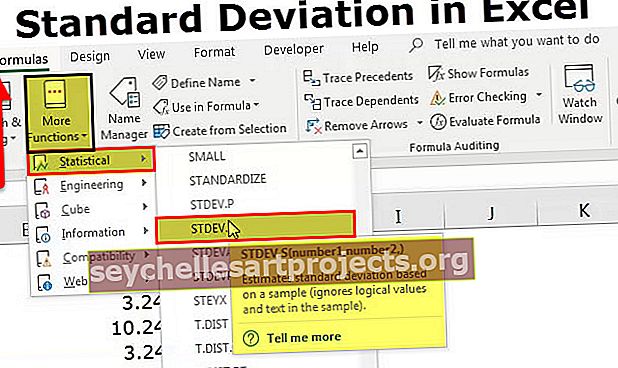Jak zobrazit vzorce v aplikaci Excel? (Pomocí klávesové zkratky) | Příklady
Jak zobrazit vzorec v aplikaci Excel?
V aplikaci Excel máme možnost zobrazit tyto vzorce pro studium vztahu vzorce. K dispozici je také klávesová zkratka pro zobrazení vzorců v aplikaci Excel, kterou prozkoumáme dále .. Postupujte podle pokynů a vyhledejte tuto možnost v aplikaci Excel.
Tuto šablonu Zobrazit vzorce Excel si můžete stáhnout zde - Zobrazit šablonu vzorců ExcelKlikněte na kartu Vzorec, potom Audit vzorců a Zobrazit vzorce

Jakmile klikneme na tyto možnosti, všechny hodnoty v listu aplikace Excel budou viditelné namísto hodnot vzorce.
Pokud znovu kliknete na tuto možnost, aplikace Excel začne zobrazovat hodnoty namísto samotného vzorce.
Níže je uveden příklad znázorňující vzorce.
- Krok 1: Vyberte rozsah buněk vzorce.

- Krok 2: Nyní přejděte na kartu vzorců a klikněte na možnost Zobrazit vzorce.

- Krok 3: Jakmile kliknete na tuto možnost, aplikace Excel začne zobrazovat vzorec namísto výsledků vzorce.

Zkratka pro zobrazení vzorce v aplikaci Excel
zkratka pro zobrazení vzorce v aplikaci Excel je Ctrl + ` . Klávesa (') je umístěna na klávesnici těsně pod únikovým tlačítkem

Jak povolit možnost Zobrazit vzorec v sešitu?
Zobrazení vzorců není možnost na úrovni sešitu. Ale můžeme ukázat všechny vzorce najednou změnou našich výchozích nastavení aplikace Excel.
Tuto možnost povolíte podle níže uvedených kroků.
- Krok 1: Přejděte na možnost Soubor v aplikaci Excel.

- Krok 2: Nyní klikněte na Možnosti.

- Krok 3: Přejít na možnost Upřesnit .

- Krok 4: Přejděte dolů a najděte Zobrazit vzorce v buňkách místo jejich vypočtených výsledků.

To se zdá být zdlouhavý proces, ale velmi užitečné, pokud chcete zobrazit vzorec pro více listů. Vytváření po jednom listu je mnoho časově náročných procesů. Můžeme se tedy spolehnout na tyto možnosti nastavení.
Tisk vzorců pomocí možnosti Zobrazit vzorce
Tyto vzorce můžeme vytisknout namísto hodnot pomocí této možnosti vzorce.
- Krok 1: Vyberte buňky vzorce (pokud potřebujete zobrazit konkrétní buňky, vyberte pouze tyto buňky) a klikněte na tuto možnost vzorce. (Můžeme použít klávesovou zkratku Ctrl + ` ).

Zobrazí se všechny vybrané vzorce buněk.

- Krok 2: Nyní vyberte data oblasti tisku a stiskněte ALT + P + R + S. Tím by se nastavila oblast tisku.

- Krok 3: Nyní stiskněte Ctrl + P. Tím se vytisknou všechny vzorce. Nyní se můžete vrátit zpět a stisknutím Ctrl + ` odebrat možnost viditelných vzorců a zviditelnit hodnoty.

Skrýt vzorce v aplikaci Excel
Nejen, že můžeme ukázat vzorec, ale také můžeme skrýt tyto vzorce, aby byly viditelné pro ostatní uživatele ochranou listu.
- Krok 1: Vyberte buňky vzorce.

Krok 2: Klikněte pravým tlačítkem a vyberte Formát buněk.

- Krok 3: Vyberte kartu Ochrana a zaškrtněte políčko Skryté .

- Krok 4: Nyní klikněte na kartu Recenze a vyberte Chránit list.

- Krok 5: Zadejte heslo a ochraňte list.

Věci k zapamatování
- Protože Ctrl + ` je možnost přepínání, můžeme po každém alternativním kliknutí zobrazit vzorec a hodnoty.
- Vždy si prostudujte vzorec a vraťte se k hodnotám vzorce, ale nikdy neztrácejte vzorce.
- Když často používáme klávesové zkratky, máme tendenci psát Ctrl + `. Takže nepanikařte, zkuste napsat Ctrl + `, tím se vrátí vaše hodnoty.
- Pokud je formát buňky TEXT, pak může zobrazit vzorec v aplikaci Excel, nikoli hodnoty vzorce. Chcete-li zobrazit hodnoty vzorce, použijte obecné formátování.