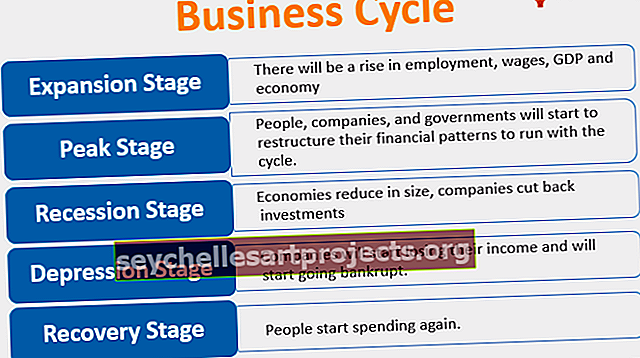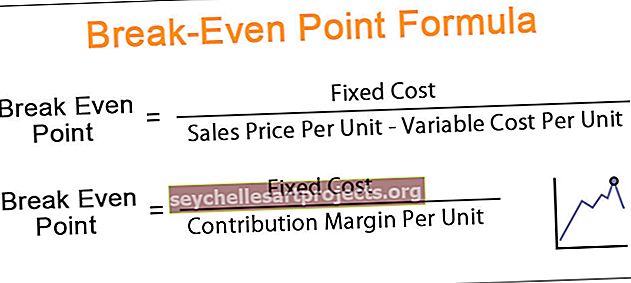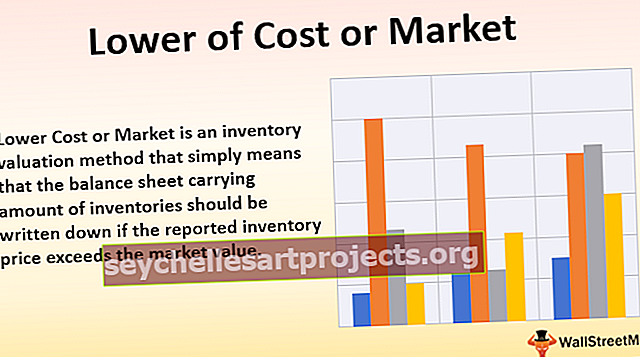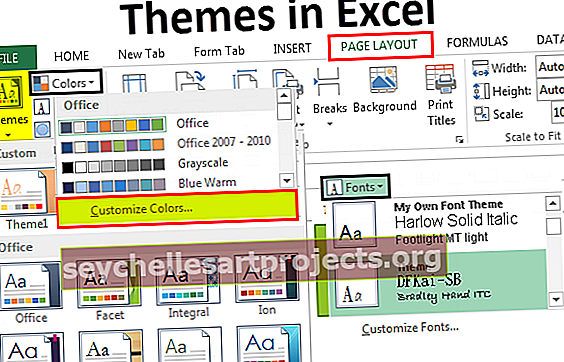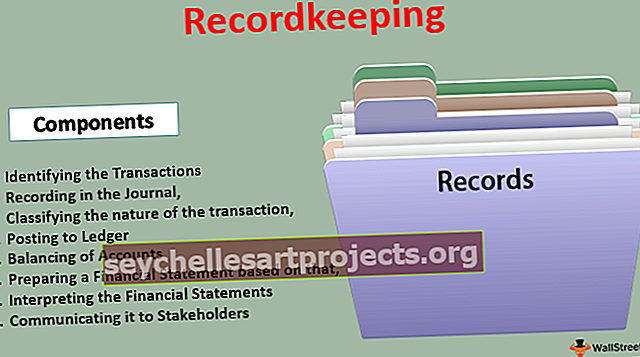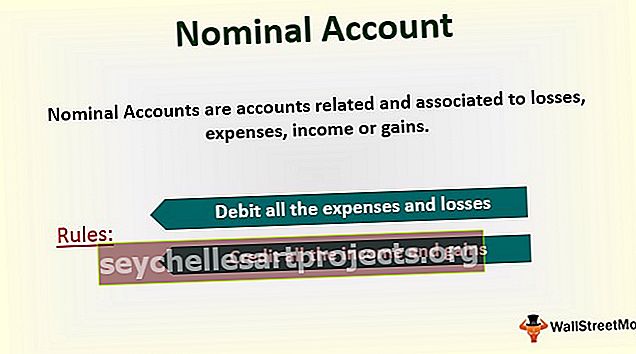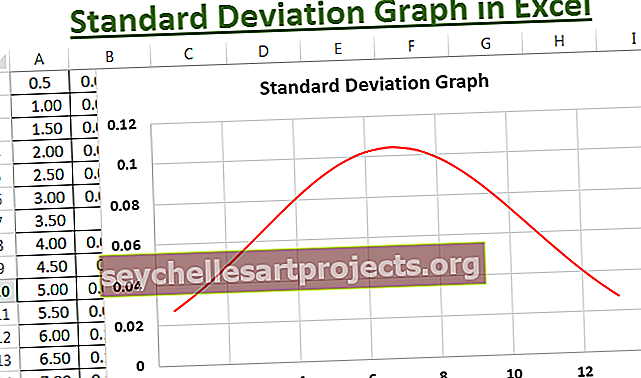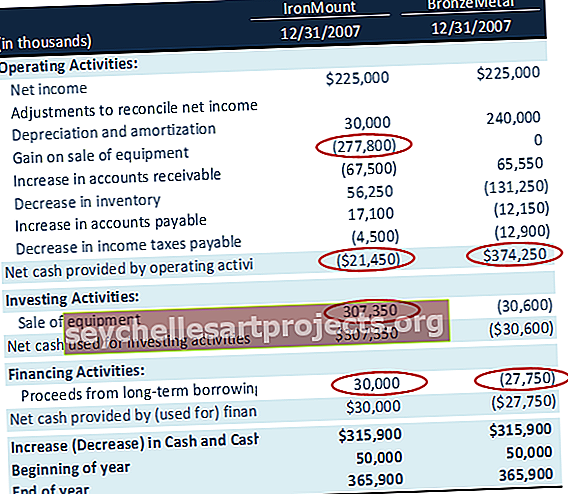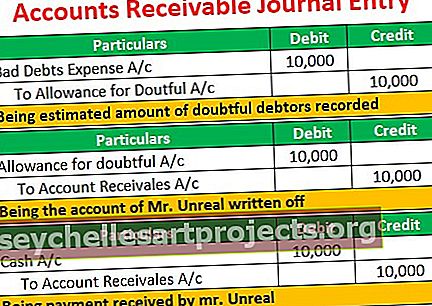VBA IFERROR | Krok za krokem příklady použití funkce IFERROR VBA
Stejně jako používáme IFERROR v aplikaci Excel, abychom věděli, co dělat, když dojde k chybě před každou funkcí, máme vestavěnou funkci IFERROR ve VBA, která se používá stejným způsobem, protože se jedná o funkci listu, používáme tuto funkci s listem. Funkce metoda ve VBA a poté poskytneme argumenty pro funkci.
Funkce IFERROR ve VBA
Je zločinem očekávat, že kód bude fungovat, aniž by došlo k jakékoli chybě. Ke zpracování chyb ve VBA máme několik způsobů, jak používat příkazy jako On Error Resume Next VBA, On Error Resume Goto 0, On Error GoTo Label. Obslužné rutiny chyb VBA mohou pokračovat pouze k dalšímu řádku kódu. Ale v případě, že k výpočtu nedojde, musíme chybu nahradit nějakým jiným slovem identity. V tomto článku uvidíme, jak toho dosáhnout pomocí funkce VBA IFERROR v aplikaci Excel.
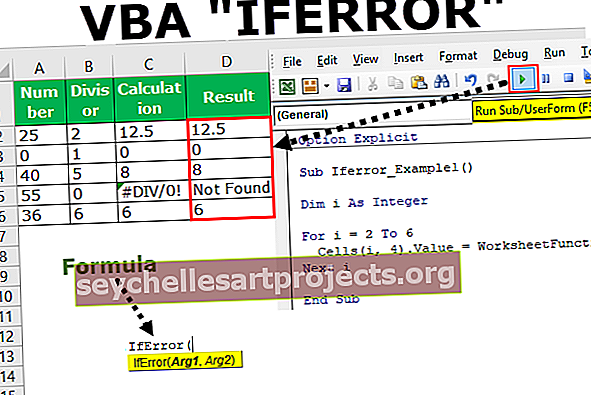
Jak používat IFERROR ve VBA?
Je třeba si pamatovat, že nejde o funkci VBA, ale spíše o funkci listu.
Tuto šablonu VBA IFERROR Excel si můžete stáhnout zde - Šablona VBA IFERROR ExcelNapříklad vezměte výše uvedená data pouze pro demonstraci.

Krok 1: Definujte proměnnou jako celé číslo .
Kód:
Sub Iferror_Example1 () Dim i jako celé číslo End Sub
Krok 2: Chcete-li provést výpočet, otevřete Pro další smyčku .
Kód:
Sub Iferror_Example1 () Dim i As Integer For i = 2 To 6 Next i End Sub
Krok 3: Uvnitř zápisu kód jako buňky (I, 3) .Value =
Kód:
Sub Iferror_Example1 () Dim i As Integer For i = 2 To 6 Cells (i, 3). Value = Next i End Sub
Krok 4: Pro přístup k funkci IFERROR nemůžeme jednoduše napsat vzorec, ale musíme použít třídu „WorksheetFunction“ .
Kód:
Sub Iferror_Example1 () Dim i As Integer For i = 2 To 6 Cells (i, 3). Hodnota = WorksheetFunction If Next i End Sub

Krok 5: Jak vidíte na obrázku výše, po vložení třídy příkazu „WorksheetFunction“ dostaneme vzorec IFERROR. Vyberte vzorec.
Kód:
Sub Iferror_Example1 () Dim i As Integer For i = 2 To 6 Cells (i, 3). Hodnota = WorksheetFunction IfError (Next i End Sub

Krok 6: Jedním z problémů ve VBA při přístupu k funkcím listu se nám nezobrazí argumenty, jako jsme viděli v listu. Musíte si být naprosto jisti argumenty, které používáme.
To je důvod, než vám ukážu IFERROR ve VBA, ukázal jsem vám syntaxi funkce listu.
Prvním argumentem je „hodnota“, tj. Jakou buňku chcete zkontrolovat. Před tím použijte výpočet v buňce.

Nyní ve VBA použijte níže uvedené kódy.
Kód:
Sub Iferror_Example1 () Dim i As Integer For i = 2 To 6 Cells (i, 4) .Value = WorksheetFunction IfError (Cells (i, 3) .Value, "Not Found") Next i End Sub
Nyní funkce IFERROR kontroluje jakoukoli chybu ve sloupci C, pokud zjistí jakoukoli chybu, zobrazí výsledek jako „Nenalezeno“ ve sloupci D.

Takto pomocí funkce IFERROR můžeme výsledky měnit podle našeho přání. V tomto případě jsem změnil výsledek jako „Nenalezeno“. Můžete to změnit podle svého požadavku.
Typy chyb, VBA IFERROR může najít
Je důležité znát typy chyb aplikace Excel, které funkce IFERROR dokáže zpracovat. Níže jsou uvedeny druhy chyb, které IFERROR dokáže zpracovat.
# N / A, #VALUE !, #REF !, # DIV / 0 !, #NUM !, #NAME ?, nebo #NULL !.