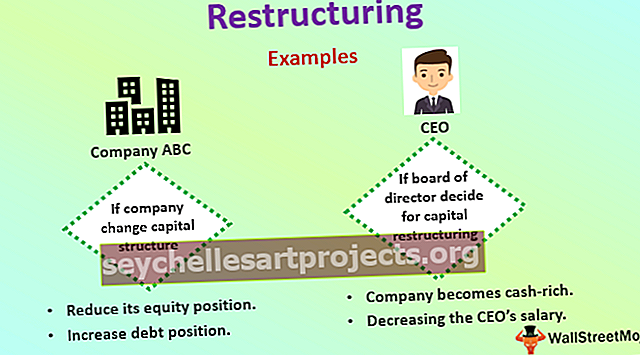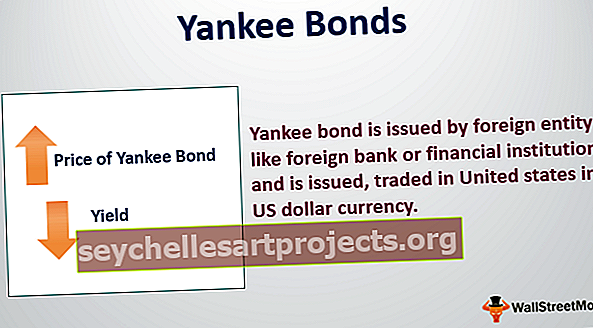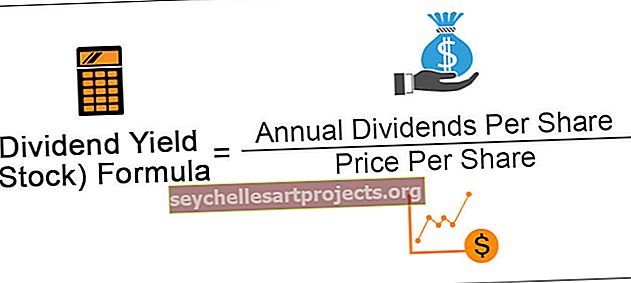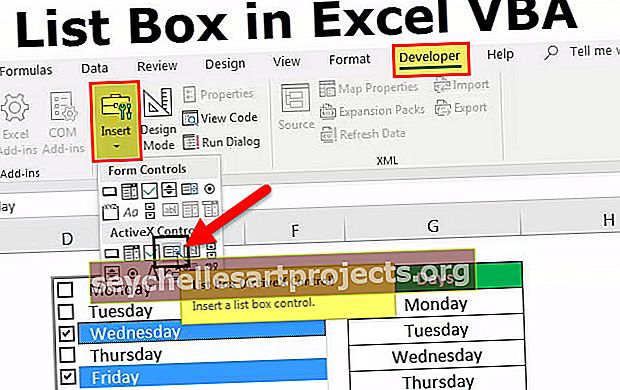Top 15 finančních funkcí v aplikaci Excel | WallStreetMojo
Top 15 finančních funkcí v aplikaci Excel
Microsoft Excel je nejdůležitějším nástrojem investičních bankéřů a finančních analytiků. Strávili více než 70% času přípravou modelů aplikace Excel, formulací předpokladů, ocenění, výpočtů, grafů atd. Lze bezpečně předpokládat, že investiční bankéři ovládají zkratky a vzorce aplikace Excel. Ačkoli v aplikaci Excel existuje více než 50+ finančních funkcí, zde je seznam Top 15 finančních funkcí v aplikaci Excel, které se nejčastěji používají v praktických situacích.
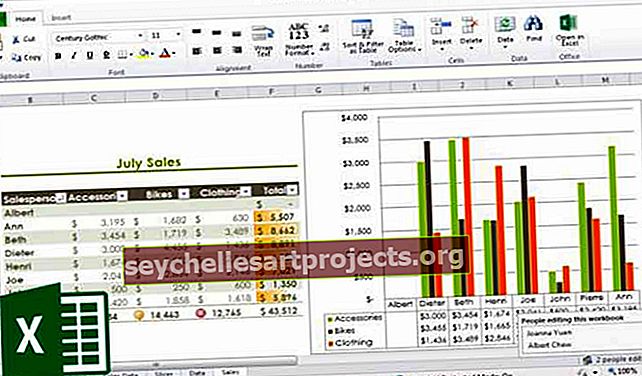
Bez velkých okolků se podívejme postupně na všechny finanční funkce -
# 1 - Future Value (FV): Finanční funkce v aplikaci Excel
Pokud chcete zjistit budoucí hodnotu konkrétní investice, která má konstantní úrokovou sazbu a pravidelné platby, použijte následující vzorec -

FV (Rate, Nper, [Pmt], PV, [Type])
- Sazba = Je to úroková sazba / období
- Nper = počet období
- [Pmt] = Platba / období
- PV = současná hodnota
- [Typ] = Když je platba provedena (pokud není nic uvedeno, předpokládá se, že platba byla provedena na konci období)
Příklad FV
Společnost A investovala v roce 2016 100 USD. Platba byla prováděna ročně. Úroková sazba je 10% pa Jaký by byl FV v roce 2019?
Řešení: V aplikaci Excel dáme rovnici následujícím způsobem -

= FV (10%, 3, 1, - 100)
= 129,79 USD
# 2 - FVSCHEDULE : Finanční funkce v aplikaci Excel
Tato finanční funkce je důležitá, když potřebujete vypočítat budoucí hodnotu s variabilní úrokovou sazbou. Podívejte se na níže uvedenou funkci -

FVSCHEDULE = (Principal, Schedule)
- Principal = Principal je současná hodnota konkrétní investice
- Časový plán = Série úrokových sazeb dohromady (v případě aplikace Excel použijeme různá pole a vybereme rozsah)
Příklad FVSCHEDULE:
Společnost M investovala 100 USD na konci roku 2016. Očekává se, že úroková sazba se bude každý rok měnit. V letech 2017, 2018 a 2019 by úrokové sazby činily 4%, 6% a 5%. Jaký by byl FV v roce 2019?
Řešení: V aplikaci Excel uděláme následující -

= FVSCHEDULE (C1, C2: C4)
= 115 752 USD
# 3 - Současná hodnota (PV) : Finanční funkce v aplikaci Excel
Pokud víte, jak vypočítat FV, je pro vás snazší zjistit PV. Zde je návod -

PV = (Rate, Nper, [Pmt], FV, [Type])
- Sazba = Je to úroková sazba / období
- Nper = počet období
- [Pmt] = Platba / období
- FV = budoucí hodnota
- [Typ] = Když je platba provedena (pokud není nic uvedeno, předpokládá se, že platba byla provedena na konci období)
Příklad PV:
Budoucí hodnota investice je 100 USD v roce 2019. Platba se provádí ročně. Úroková sazba je 10% pa. Jaký by byl PV nyní?
Řešení: V aplikaci Excel dáme rovnici následujícím způsobem -

= PV (10%, 3, 1, - 100)
= 72,64 USD
# 4 - Čistá současná hodnota (NPV) : Finanční funkce v aplikaci Excel
Čistá současná hodnota je součet pozitivních a negativních peněžních toků v průběhu let. Tady je to, jak to budeme v aplikaci Excel reprezentovat

NPV = (sazba, hodnota 1, [hodnota 2], [hodnota 3]…)
- Sazba = Diskontní sazba za období
- Hodnota 1, [Hodnota 2], [Hodnota 3]… = Pozitivní nebo negativní peněžní toky
- Zde by záporné hodnoty byly považovány za platby a kladné hodnoty by byly považovány za přítoky.
Příklad NPV
Zde je řada dat, ze kterých musíme najít NPV -
| Detaily | V USD |
| Slevová sazba | 5% |
| Počáteční investice | -1000 |
| Návrat od 1. ročníku | 300 |
| Návrat od 2. ročníku | 400 |
| Návrat od 3. ročníku | 400 |
| Návrat od 4. ročníku | 300 |
Zjistěte NPV.
Řešení: V aplikaci Excel provedeme následující -

= NPV (5%, B4: B7) + B3
= 240,87 USD
Podívejte se také na tento článek - NPV vs IRR
# 5 - XNPV : Finanční funkce v aplikaci Excel
Tato finanční funkce je podobná jako NPV s obratem. Zde platby a příjmy nejsou pravidelné. Pro každou platbu a příjem jsou uvedena spíše konkrétní data. Takto to vypočítáme -

XNPV = (sazba, hodnoty, data)
- Sazba = Diskontní sazba za období
- Hodnoty = kladné nebo záporné peněžní toky (pole hodnot)
- Data = konkrétní data (řada dat)
Příklad XNPV
Zde je řada dat, ze kterých musíme najít NPV -
| Detaily | V USD | Termíny |
| Slevová sazba | 5% | |
| Počáteční investice | -1000 | 1. prosince 2011 |
| Návrat od 1. ročníku | 300 | 1. ledna 2012 |
| Návrat od 2. ročníku | 400 | 1. února 2013 |
| Návrat od 3. ročníku | 400 | 1. března 2014 |
| Návrat od 4. ročníku | 300 | 1. dubna 2015 |
Řešení: V aplikaci Excel uděláme následující -

= XNPV (5%, B2: B6, C2: C6)
= 289,90 USD
# 6 - PMT : Finanční funkce v aplikaci Excel
V aplikaci Excel označuje PMT periodickou platbu požadovanou k výplatě za určité časové období s konstantní úrokovou sazbou. Pojďme se podívat, jak to vypočítat v aplikaci Excel -

PMT = (rychlost, Nper, PV, [FV], [typ])
- Sazba = Je to úroková sazba / období
- Nper = počet období
- PV = současná hodnota
- [FV] = Nepovinný argument týkající se budoucí hodnoty půjčky (pokud není nic uvedeno, FV se považuje za „0“)
- [Typ] = Když je platba provedena (pokud není nic uvedeno, předpokládá se, že platba byla provedena na konci období)
Příklad PMT
Za 3 roky je třeba zaplatit 1 000 USD v plné výši. Úroková sazba je 10% pa a platbu je třeba provádět ročně. Zjistěte PMT.
Řešení: V aplikaci Excel to vypočítáme následujícím způsobem -

= PMT (10%, 3, 1000)
= - 402,11
# 7 - PPMT : Finanční funkce v aplikaci Excel
Je to další verze PMT. Jediný rozdíl je v tom - PPMT počítá splátky jistiny s konstantní úrokovou sazbou a stálými periodickými splátkami. Zde je postup, jak vypočítat PPMT -

PPMT = (Rate, Per, Nper, PV, [FV], [Type])
- Sazba = Je to úroková sazba / období
- Per = Období, za které se má jistina vypočítat
- Nper = počet období
- PV = současná hodnota
- [FV] = Nepovinný argument týkající se budoucí hodnoty půjčky (pokud není nic uvedeno, FV se považuje za „0“)
- [Typ] = Když je platba provedena (pokud není nic uvedeno, předpokládá se, že platba byla provedena na konci období)
Příklad PPMT
Za 3 roky je třeba zaplatit 1 000 USD v plné výši. Úroková sazba je 10% pa a platbu je třeba provádět ročně. Zjistěte PPMT v prvním a druhém roce.
Řešení: V aplikaci Excel to vypočítáme následujícím způsobem -
1. ročník,

= PPMT (10%, 1, 3, 1000)
= 302,11 USD
2. ročník,

= PPMT (10%, 2, 3, 1000)
= -332,33 USD
# 8 - Interní míra návratnosti (IRR) : Finanční funkce v aplikaci Excel
Abychom pochopili, zda je jakýkoli nový projekt nebo investice zisková nebo ne, používá společnost IRR. Pokud je IRR vyšší než překážková sazba (přijatelná sazba / průměrná cena kapitálu), pak je to pro firmu výhodné a naopak. Pojďme se podívat, jak zjistíme IRR v aplikaci Excel -

IRR = (hodnoty, [odhad])
- Hodnoty = kladné nebo záporné peněžní toky (pole hodnot)
- [Hádej] = Předpoklad toho, co by podle vás mělo být IRR
Příklad IRR
Zde je řada dat, ze kterých musíme najít IRR -
| Detaily | V USD |
| Počáteční investice | -1000 |
| Návrat od 1. ročníku | 300 |
| Návrat od 2. ročníku | 400 |
| Návrat od 3. ročníku | 400 |
| Návrat od 4. ročníku | 300 |
Zjistěte IRR.
Řešení: Takto vypočítáme IRR v aplikaci Excel -

= IRR (A2: A6, 0,1)
= 15%
# 9 - Modifikovaná interní míra návratnosti (MIRR) : Finanční funkce v aplikaci Excel
Upravená vnitřní míra návratnosti je o krok před vnitřní mírou návratnosti. MIRR znamená, že investice je zisková a používá se v podnikání. MIRR se počítá za předpokladu, že NPV je nula. Zde je postup, jak vypočítat MIRR v aplikaci Excel -

MIRR = (hodnoty, finanční sazba, míra reinvestic)
- Hodnoty = kladné nebo záporné peněžní toky (pole hodnot)
- Finanční sazba = Úroková sazba zaplacená za peníze použité v peněžních tocích
- Míra reinvestice = Úroková sazba zaplacená za reinvestici peněžních toků
Příklad MIRR
Zde je řada dat, ze kterých musíme najít MIRR -
| Detaily | V USD |
| Počáteční investice | -1000 |
| Návrat od 1. ročníku | 300 |
| Návrat od 2. ročníku | 400 |
| Návrat od 3. ročníku | 400 |
| Návrat od 4. ročníku | 300 |
Finanční sazba = 12%; Míra reinvestice = 10%. Zjistěte IRR.
Řešení: Podívejme se na výpočet MIRR -
= MIRR (B2: B6, 12%, 10%)
= 13%

# 10 - XIRR : Finanční funkce v aplikaci Excel
Zde musíme zjistit IRR, které má konkrétní data peněžních toků. To je jediný rozdíl mezi IRR a XIRR. Podívejte se, jak vypočítat XIRR ve finanční funkci aplikace Excel -

XIRR = (hodnoty, data, [odhad])
- Hodnoty = kladné nebo záporné peněžní toky (pole hodnot)
- Data = konkrétní data (řada dat)
- [Hádej] = Předpoklad toho, co by podle vás mělo být IRR
Příklad XIRR
Zde je řada dat, ze kterých musíme najít XIRR -
| Detaily | V USD | Termíny |
| Počáteční investice | -1000 | 1. prosince 2011 |
| Návrat od 1. ročníku | 300 | 1. ledna 2012 |
| Návrat od 2. ročníku | 400 | 1. února 2013 |
| Návrat od 3. ročníku | 400 | 1. března 2014 |
| Návrat od 4. ročníku | 300 | 1. dubna 2015 |
Řešení: Pojďme se podívat na řešení -

= XIRR (B2: B6, C2: C6, 0,1)
= 24%
# 11 - NPER : Finanční funkce v aplikaci Excel
Je to prostě počet období, které člověk potřebuje k splacení půjčky. Podívejme se, jak můžeme vypočítat NPER v aplikaci Excel -

NPER = (rychlost, PMT, PV, [FV], [typ])
- Sazba = Je to úroková sazba / období
- PMT = částka zaplacená za období
- PV = současná hodnota
- [FV] = Nepovinný argument týkající se budoucí hodnoty půjčky (pokud není nic uvedeno, FV se považuje za „0“)
- [Typ] = Když je platba provedena (pokud není nic uvedeno, předpokládá se, že platba byla provedena na konci období)
Příklad NPER
Za půjčku ve výši 1 000 USD se ročně platí 200 USD. Úroková sazba je 10% pa a platbu je třeba provádět ročně. Zjistěte NPER.
Řešení: Musíme vypočítat NPER následujícím způsobem -

= NPER (10%, -200, 1000)
= 7,27 let
# 12 - RATE : Finanční funkce v aplikaci Excel
Prostřednictvím funkce RATE v aplikaci Excel můžeme vypočítat úrokovou sazbu potřebnou k úplnému splacení půjčky za dané časové období. Pojďme se podívat, jak vypočítat RATE finanční funkci v aplikaci Excel -

RATE = (NPER, PMT, PV, [FV], [Type], [Guess])
- Nper = počet období
- PMT = částka zaplacená za období
- PV = současná hodnota
- [FV] = Nepovinný argument týkající se budoucí hodnoty půjčky (pokud není nic uvedeno, FV se považuje za „0“)
- [Typ] = Když je platba provedena (pokud není nic uvedeno, předpokládá se, že platba byla provedena na konci období)
- [Hádej] = Předpoklad toho, co by podle vás měla být RATE
Příklad sazby
Za půjčku ve výši 1 000 USD po dobu 6 let se platí 200 USD ročně a splátka musí být provedena ročně. Zjistěte CENU.
Řešení:

= RYCHLOST (6, -200, 1000, 0,1)
= 5%
# 13 - EFEKT : Finanční funkce v aplikaci Excel
Prostřednictvím funkce EFFECT můžeme porozumět efektivní roční úrokové sazbě. Když máme nominální úrokovou sazbu a počet složených za rok, je snadné zjistit efektivní sazbu. Pojďme se podívat na to, jak vypočítat EFFECT finanční funkce v aplikaci Excel -

EFEKT = (Nominal_Rate, NPERY)
- Nominal_Rate = Nominální úroková sazba
- NPERY = počet složení za rok
EFEKT Příklad
Platba musí být zaplacena s nominální úrokovou sazbou 12%, pokud je počet sloučení za rok 12.
Řešení:

= EFEKT (12%, 12)
= 12,68%
# 14 - NOMINÁLNÍ : Finanční funkce v aplikaci Excel
Když máme efektivní roční sazbu a počet složených období za rok, můžeme vypočítat NOMINÁLNÍ sazbu pro daný rok. Pojďme se podívat, jak to udělat v Excelu -

NOMINAL = (Effect_Rate, NPERY)
- Effect_Rate = Efektivní roční úroková sazba
- NPERY = počet složení za rok
NOMINÁLNÍ Příklad
Platba musí být zaplacena s efektivní úrokovou sazbou nebo s roční ekvivalentní sazbou 12%, pokud je počet sloučení za rok 12.
Řešení:

= NOMINÁLNÍ (12%, 12)
= 11,39%
# 15 - SLN : Finanční funkce v aplikaci Excel
Prostřednictvím funkce SLN můžeme vypočítat odpisy lineární metodou. V aplikaci Excel se podíváme na finanční funkci SLN následovně -

SLN = (náklady, záchrana, životnost)
- Cena = cena aktiva při nákupu (počáteční částka)
- Salvage = hodnota aktiva po amortizaci
- Životnost = Počet období, během nichž se aktivum odepisuje
Příklad SLN
Počáteční náklady na strojní zařízení jsou 5 000 USD. Bylo odepisováno metodou přímky. Strojní zařízení bylo používáno po dobu 10 let a nyní je zbytková hodnota strojů 300 USD. Najděte odpisy účtované za rok.
Řešení:

= SLN (5000, 300, 10)
= 470 USD ročně
Můžete se také podívat na Kompletní průvodce odpisy