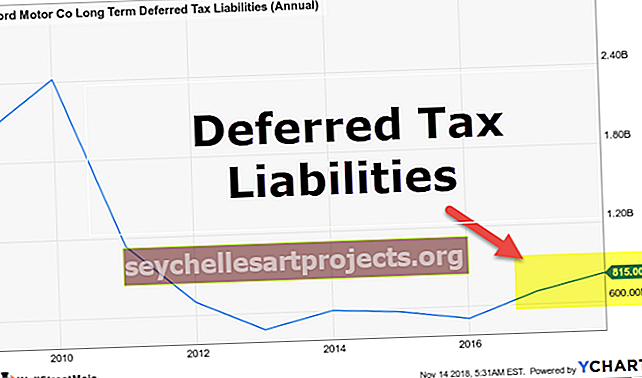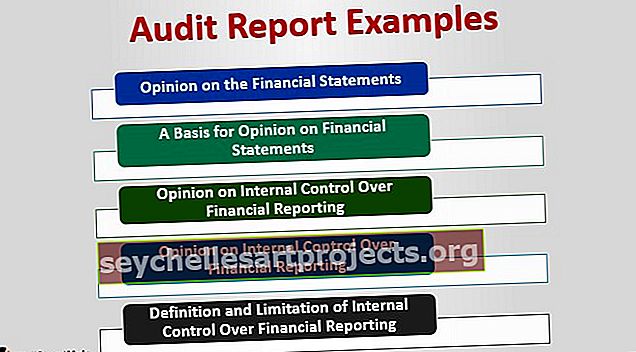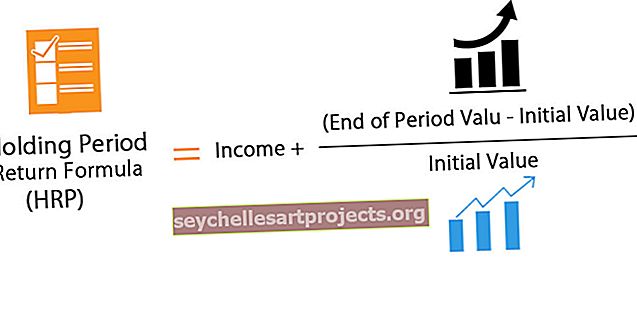Součet podle barev v aplikaci Excel | Jak shrnout podle barev? (2 Užitečné metody)
Jak shrnout podle barvy v aplikaci Excel? (2 Užitečné metody)
Nejlepší 2 metody pro součet podle barev v aplikaci Excel jsou následující -
- Použití vzorce SUBTOTAL v aplikaci Excel a filtrování podle barevné funkce.
- Použití vzorce GET.CELL definováním názvu na kartě vzorce a použitím vzorce SUMIF v aplikaci Excel k shrnutí hodnot podle barevných kódů.
Pojďme si podrobně promluvit o každém z nich -
Tuto šablonu Součet podle barev Excel si můžete stáhnout zde - Souhrn podle šablony Excel# 1 - Součet podle barev pomocí funkce mezisoučtu
Abychom porozuměli přístupu k výpočtu součtu hodnot podle barev pozadí, zvažte následující datovou tabulku, která poskytuje podrobnosti o částkách v USD podle oblasti a měsíce.

- Krok 1: Předpokládejme, že bychom chtěli zvýraznit ty buňky, které mají záporné hodnoty pro indikační účely, čehož lze dosáhnout buď použitím podmíněného formátování, nebo ručně zvýrazněním buněk, jak je znázorněno níže.

- Krok 2: Chcete-li dosáhnout součtu buněk, které jsou vybarveny v aplikaci Excel, zadejte vzorec pro SUBTOTAL pod datovou tabulkou. Syntaxe vzorce SUBTOTAL je uvedena níže.

Vzorec, který se zadá pro výpočet součtu, je
= SOUHRN (9, D2: D13)
Zde číslo '9' v argumentu function_num odkazuje na funkčnost součtu a referenční argument je uveden jako rozsah buněk, které se mají vypočítat. Níže je snímek obrazovky stejný.

- Krok 3: Jak je vidět na výše uvedeném snímku obrazovky, byl vypočítán součet částky USD. Aby bylo možné vypočítat množství zvýrazněná světle červenou barvou pozadí. Použijte filtr na datovou tabulku tak, že přejdete na Data a vyberete filtr.

- Krok 4: Poté vyberte filtr podle barvy a v části „Filtrovat podle barvy buňky“ vyberte barvu světle červené buňky. Níže je snímek obrazovky, který filtr lépe popisuje.

- Krok 5: Jakmile byl použit filtr Excel, bude datová tabulka filtrována pouze pro buňky světle červeného pozadí a mezisoučetní vzorec použitý ve spodní části datové tabulky by zobrazil součet barevných buněk, které jsou filtrovány, jak je uvedeno níže.

Jak je znázorněno na výše uvedeném snímku obrazovky, výpočtu barevné buňky se dosáhne v buňce E17, mezisoučet.
# 2 - Součet podle barev pomocí funkce Get.Cell
Druhý přístup je vysvětlen, aby se dospělo k součtu barevných buněk v aplikaci Excel, který je popsán v následujícím příkladu. Zvažte datovou tabulku, abyste lépe porozuměli metodice.

- Krok 1: Nyní zvýrazníme seznam buněk ve sloupci Částka USD, které jsme ochotni dosáhnout požadovaného součtu barevných buněk, jak je uvedeno níže.

- Krok 2: Jak vidíme na výše uvedeném snímku obrazovky, na rozdíl od prvního příkladu zde máme více barev. Proto budeme používat vzorec = GET.CELL tak, že jej definujeme v poli pro jméno a nebudeme jej přímo používat v aplikaci Excel.
- Krok 3: Nyní, když se objeví dialogové okno pro „Definovat název“, zadejte do pole „Odkazovat“ název a vzorec pro GET.CELL, jak je znázorněno na následujícím snímku obrazovky.

Jak je vidět na výše uvedeném snímku obrazovky, název funkce zadaný jako „CellColor“ a vzorec = GET.CELL (38, „Příklad 2! $ D2) je třeba zadat do„ Odkazuje na “. Ve vzorci číselná 38 odkazuje na informace o kódu buňky a druhým argumentem je číslo buňky D2 odkazuje na referenční buňku. Nyní klikněte na OK.
- Krok 4: Nyní zadejte funkci Název 'CellColor' do buňky vedle barevně označené buňky, která byla definována v dialogovém okně, jak je vysvětleno v kroku 3.

Jak je vidět na výše uvedeném snímku obrazovky, je zadána funkce 'CellColor', která vrací barevný kód pro barvu pozadí buňky.

Podobně je vzorec přetažen pro celý sloupec.

- Krok 5: Nyní, abychom se dostali k součtu hodnot podle barev v aplikaci Excel, zadáme vzorec SUMIF. Syntaxe vzorce SUMIF je následující: -


Jak je patrné z výše uvedeného snímku obrazovky, do vzorce SUMIF jsou zadány následující argumenty: -
- Argument range je zadán pro rozsah buněk E2: E13
- Kritéria se zadávají jako G2, jehož souhrnné hodnoty je třeba načíst.
- Rozsah buněk je zadán jako D2: D13
Vzorec SUMIF se přetáhne dolů pro všechna čísla barevných kódů, pro která se mají hodnoty sečíst.

Věci k zapamatování
- Při použití přístupu podle SUBTOTAL vzorce tato funkce umožňuje uživatelům filtrovat pouze jednu barvu filtru najednou. Tuto funkci lze navíc použít k přidání pouze jednoho sloupce hodnot podle barev filtrů. Pokud existuje více než jeden sloupec s různými barvami podle řádků v jiném sloupci, SUBTOTAL může zobrazit správný výsledek pouze pro jeden filtr podle barvy pouze pro konkrétní sloupec.
- Vzorec GET.CELL v kombinaci s přístupem SUMIF toto omezení eliminuje, protože tuto funkci lze použít k shrnutí podle barev pro více barevných kódů na pozadí buňky.