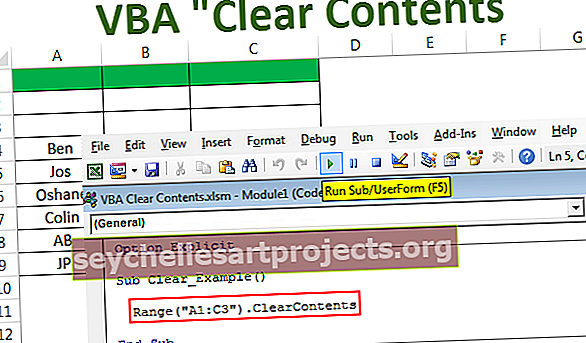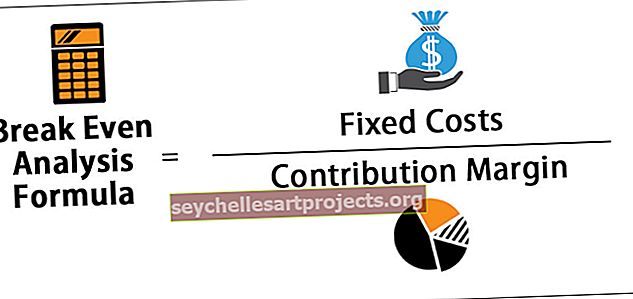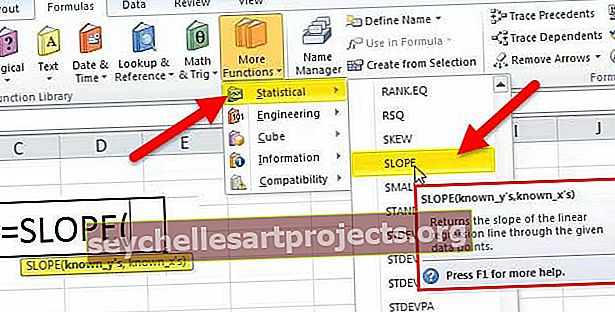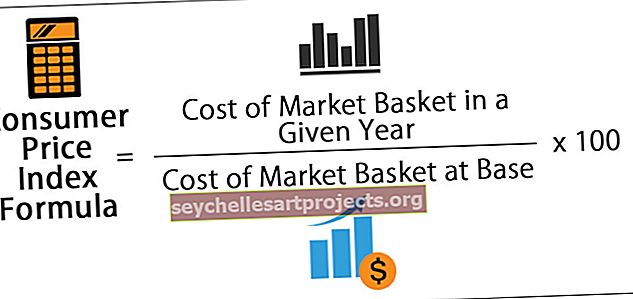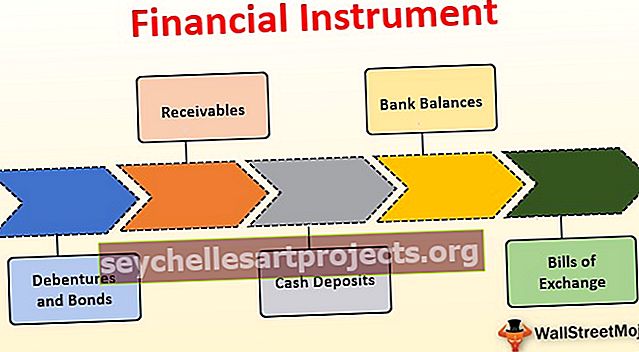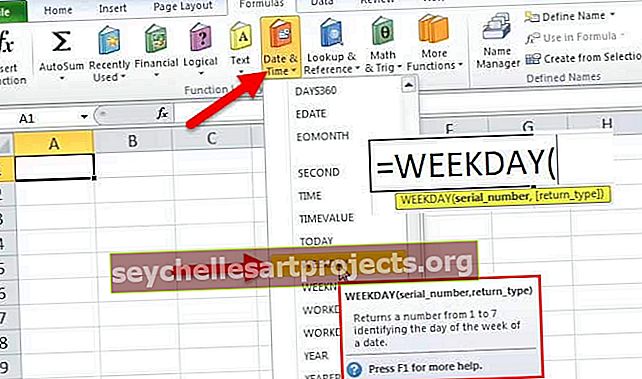Vložit kalendář do aplikace Excel | Nejlepší příklady pro vytvoření a vložení kalendáře aplikace Excel
Vytvořte a vložte kalendář do aplikace Excel
Vkládání kalendáře je užitečná funkce, kterou poskytuje Excel. Bude to užitečnější, když pracujete na sdíleném listu, kde budete muset velmi často zadávat datum. To vám pomůže zkrátit čas při ručním zadávání, zapamatovat si formát atd.
Vložení kalendáře do aplikace Excel vám pomůže tyto problémy vyřešit. Musíte pouze vložit rozevírací kalendář a odtud vybrat datum.

Kroky pro vložení a vytvoření kalendáře v aplikaci Excel
Způsoby vložení a vytvoření kalendáře v aplikaci Excel jsou následující:
# 1 - Vkládání kalendáře na základě šablon dostupných v aplikaci Excel
V aplikaci Excel je k dispozici řada šablon kalendáře Excel. Podle níže uvedených kroků si můžete vybrat kterýkoli z nich podle požadavku.
Ve vyhledávacím poli klikněte na Soubory Vyberte Nové hledání kalendáře. Zobrazí se vám řada šablon kalendáře aplikace Excel podle kategorií, tj. Sezónní fotokalendář, Akademický kalendář, Kalendář jakéhokoli roku atd. Na níže uvedeném snímku obrazovky zjistíte, jak vložit bezplatné šablony kalendáře aplikace Excel.

# 2 - Vkládání sezónního fotokalendáře v aplikaci Excel
Klikněte na Soubor a ve vyhledávacím poli vyberte Nové hledání „Sezónní kalendář fotografií“

Vyberte kalendář a klikněte na Vytvořit.

Bude to vypadat takto.

Zadejte rok pod buňku roku a automaticky se aktualizuje kalendář pro daný rok.

Všech 12 listů s názvem měsíce bude aktualizováno podle roku zadaného v lednovém listu. Datum zahájení týdne lze vybrat jako neděli nebo pondělí (Tím se aktualizuje první buňka kalendáře jako neděle nebo pondělí).
Poznámka: Do buňky pod buňkou Rok zadejte vzorec = ROK (DNES ()) . Tím se vám zobrazí kalendář aktuálního roku, kdykoli jej otevřete.
Můžete postupovat podle výše uvedených kroků a prohledávat kalendář z online šablony Excel podle vašich požadavků a začít na něm pracovat.
Chcete se dozvědět více o těchto funkcích -
- Funkce roku v aplikaci Excel
- Dnes funguje v aplikaci Excel
# 3 - Používání ovládacího prvku Výběr data
Ovládací prvek Výběr data je ovládací prvek ActiveX, který najdete na kartě Vývojář aplikace Excel. To je obvykle skryté a nelze jej vidět přímo pod ovládacími prvky ActiveX. Musíte prozkoumat ovládací prvky ActiveX.
Níže jsou uvedeny kroky pro zadání ovládacího prvku Výběr data:
Nejprve zkontrolujte, zda je na panelu nabídek karta Vývojář. Pokud nevidíte kartu Vývojář, postupujte podle níže uvedených kroků .
Přejděte do nabídky Soubor a klikněte na Možnosti

Vyberte přizpůsobenou pásku v aplikaci Excel a zaškrtněte možnost Vývojář.

Na liště nabídek se zobrazuje karta Vývojář.
Klikněte na vložku na kartě Vývojář (bude to vypadat jako tlačítko nastavení).

Otevře se dialogové okno (Více ovládání), jak je uvedeno níže. Vyhledejte Microsoft date and Time Picker control 6.0 (SP6) a vyberte jej. Klikněte na OK.

Když vyberete Microsoft date and Time Picker control 6.0 (SP6), vstoupí do rozevíracího kalendáře. 
Můžete vybrat požadované datum, co chcete vybrat. Nejprve musíte vypnout režim návrhu.


Svůj kalendář můžete přesunout do požadované buňky. Klikněte pravým tlačítkem na výběr data a přesuňte jej do požadované buňky.
Příklad výběru data a času
Níže je uveden příklad použití nástroje pro výběr data a času.
Předpokládejme, že potřebujete zjistit rozdíl mezi dvěma daty. Zadejte jeden výběr data do buňky A2 a druhý do buňky C2.

Excel nemůže rozpoznat hodnotu ovládacího prvku pro výběr data. Chcete-li tento problém vyřešit, propojte ovládací prvky pro výběr data s určitými buňkami následujícím způsobem:
Vyberte první výběr data a pod vývojářem klikněte na kartu na vlastnosti.

V části Vlastnosti na LinkedCell zadejte A2. Tím se propojí ovládací prvek pro výběr data s buňkou A2.

Podobně propojte druhý výběr data s buňkou C2.
Nyní zadejte vzorec = C2-A2 do buňky E2. Vyberte datum z obou nástrojů pro výběr data.

Vybrali jsme 1. 1. 2019 ve výběru data 1 a 23. 2. 2019 ve výběru data 2. Nyní do buňky E2 zadáme vzorec = C2-A2.
Tím se vypočítá rozdíl mezi vybranými daty.

Vypočítejte dny mezi datem a výsledkem je 53.
Tady si nemusíme dělat starosti s formátem a nestaráme se o ruční psaní data. stačí kliknout na rozevírací seznam v aplikaci Excel a zobrazí se Kalendář. Musíme odtamtud vybrat datum.
Jak nainstalovat doplňky třetích stran pro kalendář Excel?
Přejděte na google, vyhledejte dané doplňky třetích stran a poté je stáhněte a nainstalujte.
Po instalaci můžete tento doplněk třetí strany vidět v pruhu nabídek aplikace Excel.

Výše uvedený obrázek je screenshotem nástrojů Ablebit.
V části Nástroje Ablebits klikněte na Výběr data a tím se aktivuje Výběr data.

Nyní zadejte libovolné datum do požadovaných buněk. V pravém horním rohu těchto buněk se zobrazí vyskakovací okno pro výběr data.

Klikněte na vyskakovací okno a vyberte požadované datum a začněte pracovat.

Ablebits Nástroje pro výběr data Další možnosti
Pomocí ^ přejděte na předchozí měsíc a dalším tlačítkem přejděte na další měsíc. Kliknutím na srpen 2018 vyberete přímo další měsíc nebo rok místo toho, abyste přesunuli měsíc po jednom.


Věci k zapamatování
- Výběr data a času Microsoftu je k dispozici pouze ve 32bitovém systému Windows.
- Pokud používáte 64bitovou verzi, nebudete moci používat Výběr data a času.
- U 64bitové verze musíte pro svůj Excel použít externí nástroje doplňků třetích stran.
- Některé z doplňků třetích stran dostupné na trhu jsou Excel Date Picker, Ablebits Date Picker, doplněk Popup Calendar atd.
- Instalace doplňků třetích stran je velmi snadná a uživatelsky přívětivá. Stačí jej stáhnout a nainstalovat a jste připraveni tento nástroj používat.