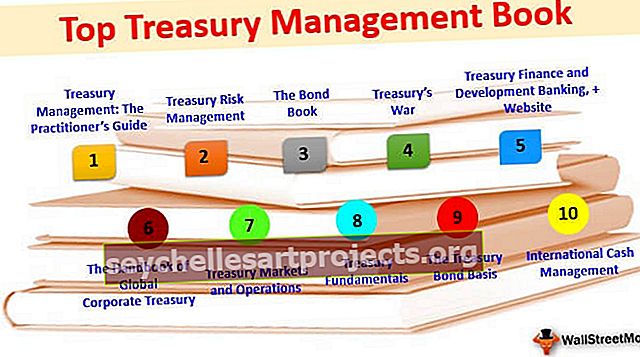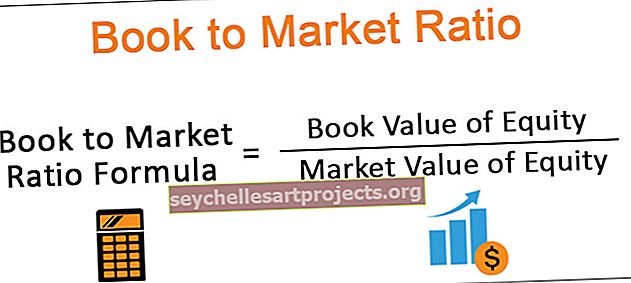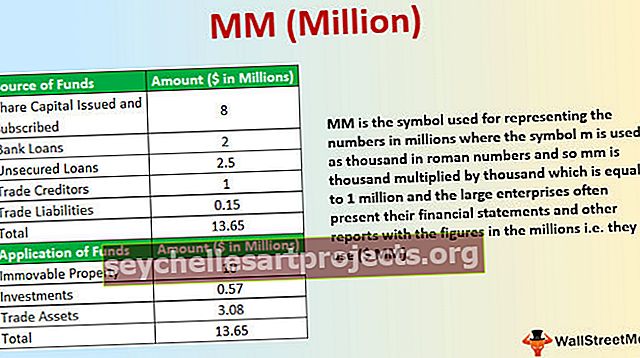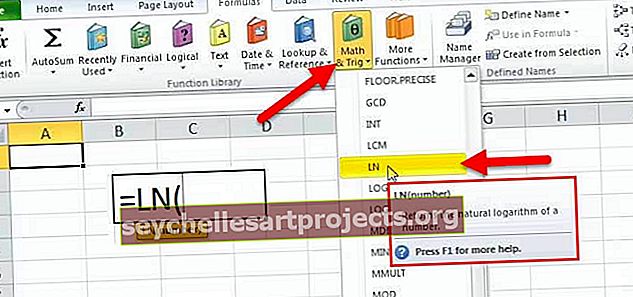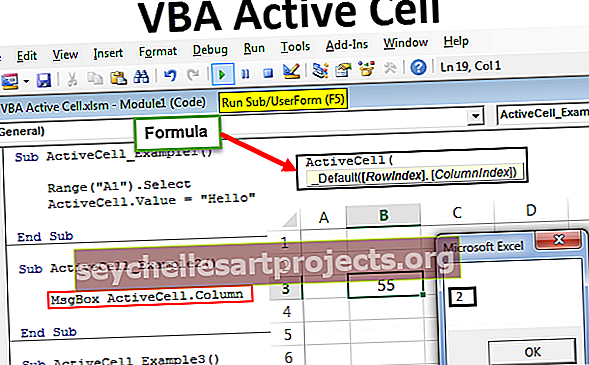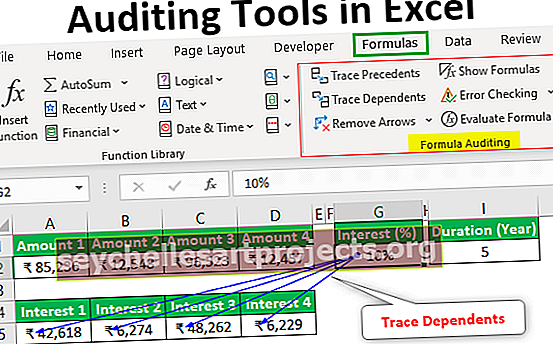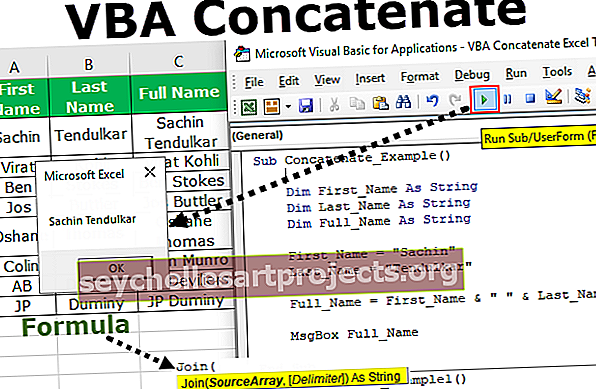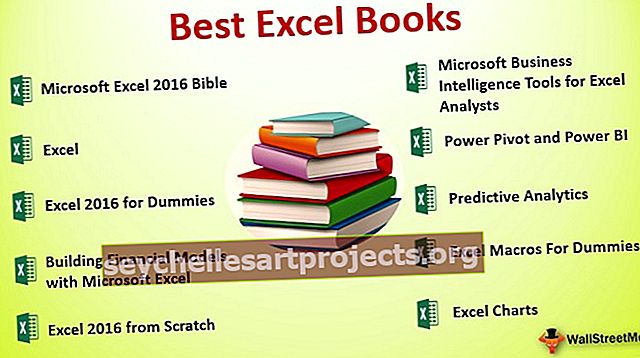Vložit jinak v aplikaci Excel | Top 10 Vložit speciální zkratky v aplikaci Excel
Vložit speciální do aplikace Excel znamená, že když chceme vložit pouze některé aspekty dat, nikoli původní data, použijeme tuto možnost, existují různé metody pro vložení speciálního do aplikace Excel a jsou kliknutím pravým tlačítkem myši na cílovou buňku a výběrem vložit speciální klávesovou zkratkou jako CTRL + ALT + V nebo můžeme stisknout ALT + E + S, pro použití aspektů můžeme použít zkratku aplikace Excel pro vložení hodnot, můžeme stisknout ALT + E + S + V pouze pro hodnoty.
Vložte speciální v aplikaci Excel
Někdy v aplikaci Excel musíte provést velmi rychlé věci. Někdy potřebujeme zkopírovat buňku nebo oblast buněk do některých dalších buněk nebo oblasti buněk spolu s formátováním, spolu s formulemi atd. Kromě toho musíme zkopírovat a vložit pouze hodnoty, aniž bychom s sebou přinesli cokoli jiného. Podívejte se na obrázek níže.


Co se obecně stane, když zkopírujete buňku a vložíte ji? Podívejte se na obrázek níže

Když zkopírujete výše uvedenou hodnotu obrázku a vložíte do jiné buňky, zkopíruje se celá věc spojená s touto buňkou. To znamená velikost znaků, tučnost písma, název písma, barvu písma, velikost písma, ohraničení buňky atd.… Spolu s ní.

Top 10 Vložit speciální zkratky
Níže jsou uvedeny některé zkratky, které vám ušetří spoustu času.
Tuto možnost Vložit jinak do šablony aplikace Excel si můžete stáhnout zde - Vložit jinak do šablony aplikace ExcelZkratka č. 1 - Vložit jako hodnoty (ALT + E + S + V)
V předchozím příkladu víme, že když zkopírujete buňku, zkopíruje vše, co je s ní spojeno. Nyní se podíváme na příklad Vložit jako hodnoty .
Podívejte se na obrázek níže v buňce A2 až A4, máme číslo 15 v buňce A5, kde jsme použili SUM vzorec. Pokud zkopírujeme buňku A5 a vložíme do C5, co se stane. V obecném scénáři bychom měli dostat hodnotu 15 pouze správně? Ale dostaneme hodnotu 30. Jedna pozoruhodná věc je, že také mění barvu buňky.

Pamatujte, že protože vzorec je aplikován na buňku A5 (rozsah je A2: A4), zkopírovali jsme buňku a přesunuli 2 buňky doprava, tj. Sloupec C, nyní bude mít odkaz jako C2: C4 a provede součet 10 + 10 +10 = 30.

Nyní je požadavek, že chci zkopírovat buňku A5 a vložit do buňky B8 beze změny buňky B8. Měli bychom získat hodnotu 45 a barva buňky by měla být pouze modrá.
Kroky pro kopírování a vkládání pouze hodnot.
- Zkopírujte buňku A5.

- Přejít na B8.

- Stisknutím kombinace kláves ALT + E + S se otevře níže uvedené dialogové okno.

- Pro výběr hodnot stiskněte V.
- Nyní získáme hodnotu 45 v buňce 45 beze změny buňky B8.

Zkratka 2 - Vložit jako vzorce (ALT + E + S + F)
Podívejte se na obrázek níže, v buňce A5 se použije vzorec SUM. Chci zkopírovat vzorec z této buňky a vložit do buňky C5 beze změny barvy buňky. I když pouze zkopírujete a vložíte, dostanete výsledek, ale změní barvu buňky C5. Aby se zabránilo tomu, že používáme Vložit jako vzorce .

Nyní zkopírujte buňku A5 a vyberte C5 a stiskněte ALT + E + S + F. Použije jediný vzorec na vybranou buňku. Vloží pouze vzorec, i když nebude vložena smělost znaku.

Zkratka č. 3 - Vložit jako formát (ALT + E + S + T)
Na následujícím obrázku musíme zkopírovat buňku A5, která obsahuje vzorec, ale musíme vložit pouze formát buňky, ani vzorec, ani hodnotu.

- Zkopírujte buňku A5.

- Přejděte do buňky C5

- Stiskněte ALT + E + S + T

Výsledek bude nyní jako níže uvedený.

Zkratka č. 4 - Vložit jako komentář (ALT + E + S + C)
Stejně jako v předchozím příkladu můžeme kopírovat a vkládat pouze komentáře. Podívejte se na obrázek níže, kde máme komentář „Souhrnný vzorec je použit“. Nyní musíme do buňky C5 vložit stejný komentář.
- Zkopírujte buňku A5.

- Vyberte buňku C5

- Stiskněte ALT + E + S + C

Výsledek bude nyní jako níže uvedený.

Zkratka č. 5 - Vložit jako ověření (ALT + E + S + N)
Můžeme vložit hodnoty, můžeme vložit vzorce, můžeme vložit formát a podobně můžeme vložit také Ověření.
Podívejte se na obrázek níže, kde máme ověření ANO & NE.

Pokud potřebujeme vložit stejné ověření z buňky A1 do C1,
- Zkopírujte buňku A1

- Vyberte buňku C1

Stiskněte ALT + E + S + N.

Výsledek bude nyní jako níže uvedený.

Zkratka č. 6 - Druhá část karty Ověření.

Zkratka č. 7 - Vložit jako přidání (ALT + E + S + D)
Na následujícím obrázku máme hodnoty od A2 do A6 a v buňkách C2 máme hodnotu 6. Pokud zkopírujeme buňku C2 a vybereme rozsah buněk od A2: A6, přidá 6 ke všem existujícím hodnotám od A2 do A6.

- Zkopírujte buňku C2

- Vyberte rozsah od A2: A6.

- Stiskněte ALT + E + S + D

Výsledek je nyní podle obrázku níže.

Zkratka č. 8 - Vložit jako odečíst (ALT + E + S + D)
V buňce H5 máme hodnotu 5.

A pokud zkopírujeme vložení jako Odečtěte hodnotu na F2 až F6. Získáme níže uvedený výsledek.
- Zkopírujte buňku H1

- Vyberte rozsah F2 až F6

- Stiskněte ALT + E + S + S

Výsledek je nyní podle obrázku níže.

Zkratka č. 9 - Vložit jako násobení (ALT + E + S + M)
Podívejte se na obrázek níže. V buňce M1 máme hodnotu 10. V K2 až K6 máme různé hodnoty.

- Zkopírujte buňku M1

- Vyberte buňky od K2 do K6

- Stiskněte ALT + E + S + M

Výsledek je nyní podle obrázku níže.

Zkratka č. 10 - Vložit jako rozdělení (ALT + E + S + I)
Zvažte stejný příklad. Máme hodnoty v K2 až K6.

- Zkopírujte buňku M1

- Vyberte buňku K2 až K6

- Stiskněte ALT + E + S + I.

Rozdělí stávající hodnoty o 10.