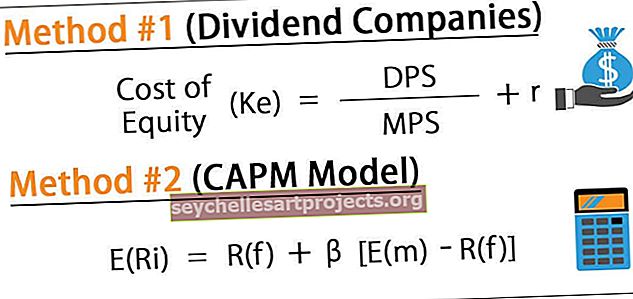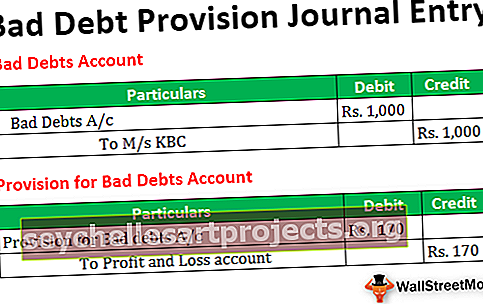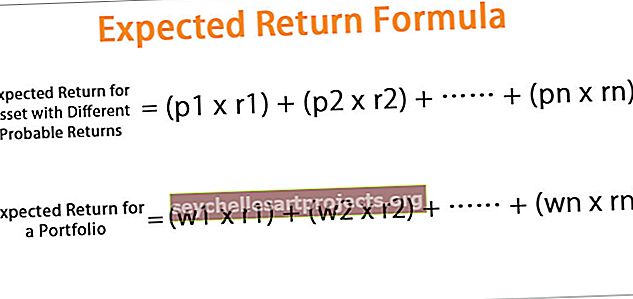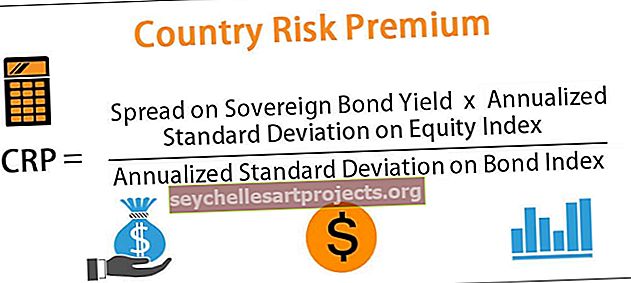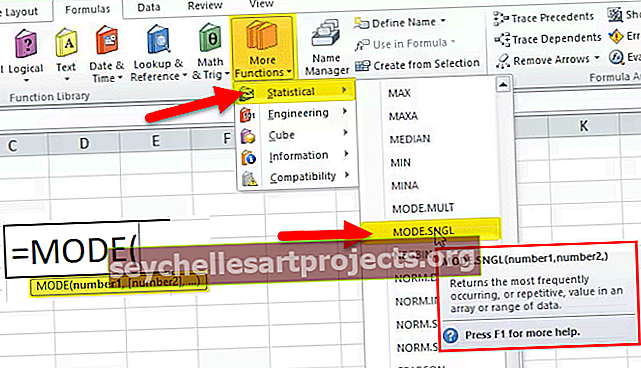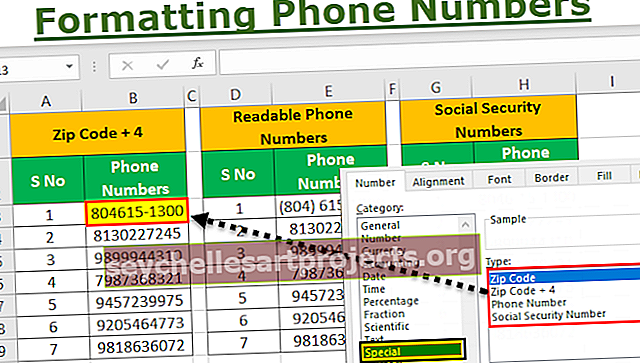Sloupec pro odstranění VBA | Nejlepší 4 metody pro odstranění sloupců aplikace Excel pomocí VBA
Normálně v listu aplikace Excel máme dvě různé metody k odstranění sloupců, z nichž jedna je klávesová zkratka a druhá pomocí metody kliknutí pravým tlačítkem a vložení, ale ve VBA musíme použít příkaz delete a celý příkaz sloupce k odstranění libovolného sloupce společně, trik to je, že pokud potřebujeme odstranit jeden sloupec, dáme odkaz na jeden sloupec, ale pro více sloupců dáme více odkazů na sloupec.
Excel VBA odstranit sloupec
Provádíme mnoho akcí v aplikaci Excel, jako je vyjímání, kopírování, vkládání, přidávání, mazání, vkládání a mnoho podobných věcí, které děláme pravidelně. Všechny tyto akce můžeme použít pomocí kódování VBA. Jedním z důležitých konceptů, které se musíme naučit, je ve VBA „mazací sloupec“. V tomto článku vám ukážeme, jak používat tuto možnost Odstranit sloupec ve VBA.
Co dělá odstranění sloupce v aplikaci Excel VBA?
Jak název říká, odstraní zadaný sloupec. K provedení tohoto úkolu musíme nejprve určit, který sloupec musíme odstranit. Výběr sloupců k odstranění se liší od jednoho scénáře k druhému, takže v tomto článku probereme některé důležité a často se potýkající scénáře.
Odstranění sloupců je snadné. Nejprve musíme k výběru sloupce použít vlastnost COLUMNS, takže níže je syntaxe metody Odstranění sloupce ve VBA.
Sloupce (odkaz na sloupec). Odstranit
Takže můžeme sestrojit kód takto:
Sloupce (2). Odstranit nebo Sloupce („B“). Odstranit
Tímto odstraníte sloupec číslo 2, tj. Sloupec B.
Pokud chceme smazat více sloupců, nemůžeme zadávat sloupce, musíme odkazovat na sloupce podle záhlaví sloupců, tj. Abeced.
Sloupce („A: D“). Smazat
Tím se odstraní sloupec z A do D, tj. První 4 sloupce.
Takto můžeme k odstranění konkrétních sloupců použít metodu „Odstranit sloupec“ ve VBA. V následující části uvidíme další příklady, abychom tomu lépe porozuměli. Číst dál.

Příklady metody odstranění sloupce aplikace Excel VBA
Níže jsou uvedeny příklady odstranění sloupců pomocí VBA.
Příklad č. 1 - Použití metody odstranění
Předpokládejme, že máte datový list něco jako níže.

Pokud chceme smazat sloupcový měsíc „Mar“, nejdříve vyberte vlastnost sloupců.
Kód:
Sub Delete_Example1 () Sloupce (End Sub

Uveďte číslo sloupce nebo abecedu. V tomto případě je to buď 3 nebo C.
Kód:
Sub Delete_Example1 () Sloupce (3). End Sub

Použijte metodu Odstranit.
Poznámka: nedostanete seznam IntelliSense k výběru metody Odstranit, stačí zadat „Odstranit“,Kód:
Sub Delete_Example1 () Columns (3). Odstranit End Sub

Nebo můžete zadat adresu sloupce takto.
Kód:
Sub Delete_Example1 () Sloupce ("C"). Odstranit End Sub

Spusťte tento kód pomocí klávesy F5 nebo můžete spustit ručně a zobrazit výsledek.

Oba kódy budou dělat stejnou práci při mazání zmíněného sloupce.

Pokud chceme smazat více sloupců, musíme je zmínit v abecedě, nemůžeme zde použít čísla sloupců.
Pokud chceme smazat sloupce 2 až 4, můžeme předat kód jako níže.
Kód:
Sub Delete_Example1 () Columns ("C: D"). Delete End Sub

Spusťte tento kód ručně pomocí možnosti spuštění nebo stiskněte klávesu F5, tím se smažou sloupce „Únor“, „Mar“ a „Dub“.

Příklad č. 2 - Odstranit sloupce s názvem pracovního listu
Výše uvedený je přehled toho, jak odstranit sloupce pomocí kódu VBA. To však není dobrý postup při mazání sloupců, aniž byste odkazovali na název listu, je nebezpečné sloupec slepě odstranit.
Pokud jste neuvedli název listu, pak kterýkoli list je aktivní, odstraní sloupce tohoto listu.
Nejprve musíme vybrat list podle názvu.
Kód:
Sub Delete_Example2 () Worksheets ("Sales Sheet"). Vyberte End Sub

Po výběru listu musíme vybrat sloupce. Můžeme také vybrat sloupce pomocí objektu VBA RANGE.
Kód:
Sub Delete_Example2 () Worksheets ("Sales Sheet"). Select Range ("B: D"). Delete End Sub

Tímto odstraníte sloupce B až D listu „Prodejní list“. U tohoto kódu nezáleží na tom, který je aktivní, přesto odstraní pouze zmíněné sloupce tohoto listu.
Můžeme také zkonstruovat kód VBA v samotném jediném řádku.
Kód:
Sub Delete_Example2 () Worksheets ("Sales Sheet"). Range ("B: D"). Delete End Sub

Tím se také odstraní sloupce „B až D“, aniž byste vybrali list „Prodejní list“.
Příklad č. 3 - Odstranění prázdných sloupců
Předpokládejme, že máte data, která mají alternativní prázdné sloupce, jako je níže.

Odstraňte tedy každý alternativní sloupec, který můžeme použít pod kódem.
Kód:
Sub Delete_Example3 () Dim k As Integer For k = 1 To 4 Columns (k + 1). Odstranit další k End Sub

Spusťte tento kód pomocí klávesy F5 nebo ručně, pak odstraní všechny alternativní prázdné sloupce a naše data budou vypadat takto.

Příklad č. 4 - Odstraňte prázdné sloupce buněk
Nyní se podívejte na tento příklad. Existují určité situace, kdy musíme odstranit celý sloupec, pokud se v rozsahu dat nachází některá z prázdných buněk. Zvažte níže uvedená data jako příklad.

Všechny žlutě zbarvené buňky jsou prázdné. Takže tady můj požadavek je odstranit všechny prázdné sloupce buněk. Níže uvedený kód to udělá.
Kód:
Sub Delete_Example4 () Range ("A1: F9"). Select Selection.SpecialCells (xlCellTypeBlanks) .Select Selection.EntireColumn.Delete End Sub

Vysvětlím vám tento kód po řádku.
Naše data jsou tam od A1 do F9, takže nejprve musím vybrat tento rozsah a pod kódem to bude.
Rozsah („A1: F9“). Vyberte
V tomto vybraném rozsahu buněk musím vybrat prázdné buňky. Abychom tedy vybrali prázdnou buňku, potřebujeme speciální vlastnost buněk a v této vlastnosti jsme použili typ buňky jako prázdnou.
Selection.SpecialCells (xlCellTypeBlanks). Vyberte
Dále vybere všechny prázdné buňky a ve výběru odstraníme celý sloupec výběru.
Selection.EntireColumn.Delete
Náš konečný výsledek bude tedy vypadat takto.

Kdekoli našla prázdnou buňku, odstranila tyto prázdné buňky celý sloupec.
Zde si můžete stáhnout tento sloupec Excel VBA Delete Column - VBA Delete Column Template