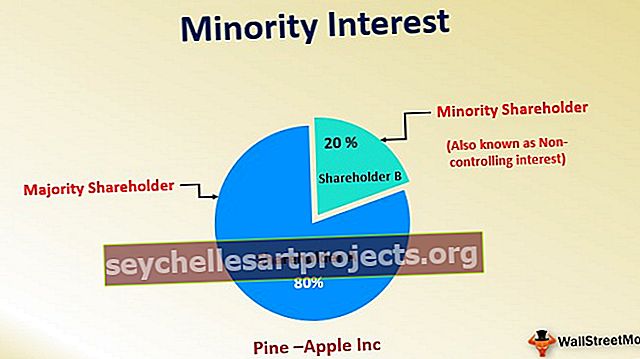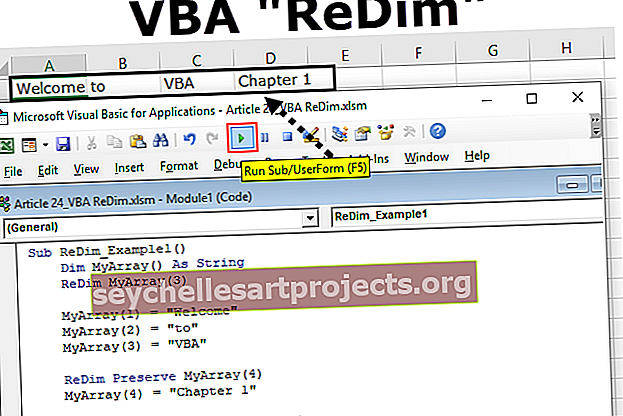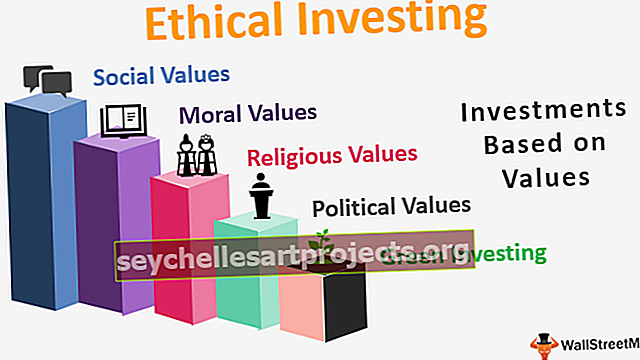Formátování telefonních čísel v aplikaci Excel | Jak vyčistit a formátovat telefonní číslo?
Jak formátovat telefonní čísla v aplikaci Excel?
Formátování telefonního čísla v aplikaci Excel znamená změnu vzhledu telefonního čísla bez změny samotného čísla. Pomáhá nám transformovat telefonní číslo, které je snáze čitelné a srozumitelné.
Existují dva způsoby, jak formátovat telefonní číslo v aplikaci Excel:
- Kliknutím pravým tlačítkem na buňku.
- Na kartě pásu karet v aplikaci Excel.
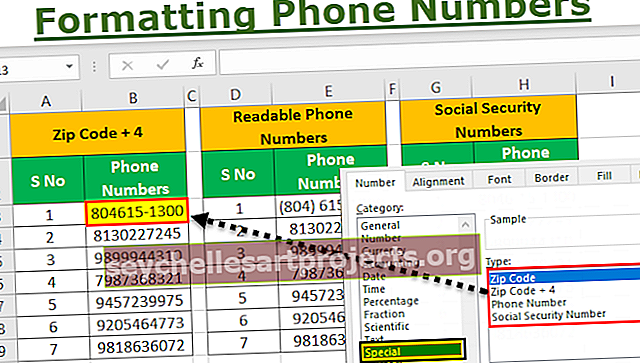
Naučme se formátování telefonního čísla v aplikaci Excel pomocí několika příkladů.
Tuto šablonu Formátovat telefonní čísla Excel si můžete stáhnout zde - Formátovat šablonu telefonních čísel ExcelPříklad č. 1 - Formátování telefonního čísla na PSČ + 4
Máme údaje o telefonním čísle zaměstnance společnosti XYZ je k dispozici v obecném číselném formátu. Zde budeme muset tato data transformovat do snadno srozumitelné podoby.
Kroky k formátování telefonního čísla v aplikaci Excel v následující podobě:
Krok 1 - Data některých telefonních čísel v jiném formátu jsou uvedena níže:

Krok 2 - Nyní klikněte pravým tlačítkem na buňku a dostanete seznam položek

Krok # 3 - Kliknutím na možnost Formátovat buňky formátujte číslo,

Krok č. 4 - Po kliknutí na buňku formátu v aplikaci Excel znovu získáte seznam, jak je znázorněno na obrázku

Krok č. 5 - Nyní v seznamu klikněte na možnost Speciální,

Krok č. 6 - Klikněte na speciální možnost a znovu získáte soubor možností

Krok # 7 - Nyní klikněte na PSČ + 4 a poté stiskněte tlačítko OK, abyste získali výsledek po formátování, jak je znázorněno na obrázku

Nyní se učíme s několika dalšími příklady s více kritérii.
Příklad č. 2 - Formátování telefonního čísla na čitelná telefonní čísla
Máme údaje o telefonním čísle zaměstnance společnosti XYZ je k dispozici v obecném formátu čísel. Zde budeme muset tato data transformovat do snadno srozumitelné podoby.
Kroky k formátování telefonního čísla v aplikaci Excel v následující podobě:
Krok 1 - Data některých telefonních čísel v jiném formátu jsou uvedena níže:

Krok 2 - Nyní klikněte pravým tlačítkem na buňku a dostanete seznam položek

Krok # 3 - Kliknutím na možnost Formátovat buňky Excel zformátujte číslo,

Krok č. 4 - Po kliknutí na buňku formátu se znovu zobrazí seznam, jak je znázorněno na obrázku

Krok č. 5 - Nyní v seznamu klikněte na možnost Speciální,

Krok č. 6 - Klikněte na speciální možnost a znovu získáte soubor možností

Krok # 7- Nyní vyberte ze seznamu možnost „Možnost telefonního čísla“, jak je znázorněno na obrázku

Krok č. 8 - Nyní stiskněte tlačítko OK, abyste získali výsledek po formátování, jak je znázorněno na obrázku

Příklad č. 3 - Formátování telefonního čísla na číslo sociálního zabezpečení
Máme údaje o telefonním čísle zaměstnance společnosti XYZ je k dispozici v obecném číselném formátu. Zde budeme muset tato data transformovat do snadno srozumitelné podoby.
Kroky k formátování telefonního čísla v aplikaci Excel v následující podobě:
Krok 1 - Data některých telefonních čísel v jiném formátu jsou uvedena níže:

Krok 2 - Nyní klikněte pravým tlačítkem na buňku a dostanete seznam položek

Krok # 3 - Kliknutím na možnost Formátovat buňky formátujte číslo,

Krok č. 4 - Po kliknutí na buňku formátu se znovu zobrazí seznam, jak je znázorněno na obrázku

Krok č. 5 - Nyní v seznamu klikněte na možnost Speciální,

Krok č. 6 - Klikněte na speciální možnost a znovu získáte soubor možností

Krok č. 7 - Nyní vyberte ze seznamu možnost „Číslo sociálního zabezpečení“, jak je znázorněno na obrázku

Krok č. 8 - Nyní stiskněte tlačítko OK, abyste získali výsledek po formátování, jak je znázorněno na obrázku

Příklad č. 4 - Formátování telefonního čísla na PSČ + 4, čitelné telefonní číslo a číslo sociálního zabezpečení
Máme údaje o telefonním čísle zaměstnance společnosti XYZ je k dispozici v obecném číselném formátu. Zde budeme muset tato data transformovat do snadno srozumitelné podoby.
Kroky k formátování telefonního čísla v aplikaci Excel v následující podobě:
Krok 1 - Data některých telefonních čísel v jiném formátu jsou uvedena níže:

Krok 2 - Nyní klikněte pravým tlačítkem na buňku a dostanete seznam položek

Krok # 3 - Kliknutím na možnost Formátovat buňky formátujte číslo,

Krok č. 4 - Po kliknutí na buňku formátu se znovu zobrazí seznam, jak je znázorněno na obrázku

Krok č. 5 - Nyní v seznamu klikněte na možnost Speciální,

Krok č. 6 - Klikněte na speciální možnost a znovu získáte soubor možností

Krok č. 7 - Nyní klikněte na PSČ + 4 / telefonní číslo / číslo sociálního zabezpečení podle požadavku a poté stiskněte tlačítko OK, abyste získali výsledek po formátování, jak je znázorněno na obrázku.

Věci k zapamatování
Při formátování telefonních čísel v aplikaci Excel si musíme pamatovat několik věcí:
- Musíme si být vědomi aktuálního formátu buňky.
- Malíř formátů zkopíruje stejné formátování do jiné buňky.