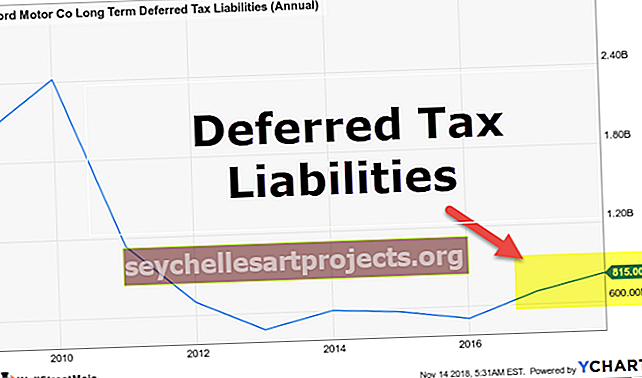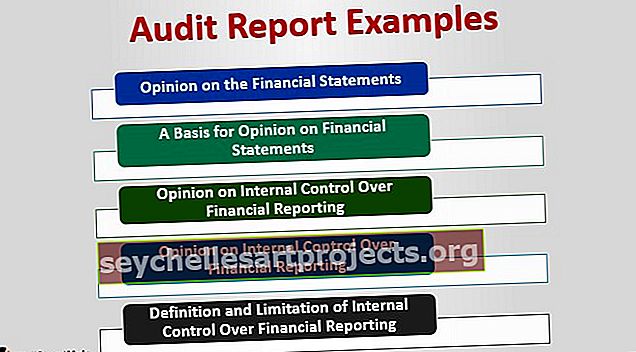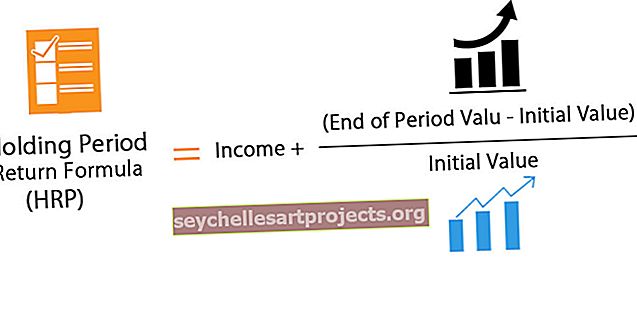Jak extrahovat data z PDF do aplikace Excel? (Pomocí 3 snadných metod)
Jak extrahovat data z PDF do aplikace Excel?
Existují 3 různé způsoby extrakce dat z PDF do Excelu, které jsou zmíněny níže:
- Extrahujte data pomocí příkazu Simple Copy and Paste
- Extrahujte data pomocí aplikace Microsoft Word
- Extrahujte data pomocí softwaru Adobe Reader
Nyní pojďme podrobně probrat každou z metod -
# 1 Extrahujte data PDF pomocí metody jednoduchého kopírování a vkládání
Následující kroky slouží k extrakci dat pomocí jednoduchých příkazů kopírování a vkládání.
- Krok 1: Vyberte soubor PDF a otevřete jej v softwaru čtečky Adobe Acrobat, jak je znázorněno na obrázku.

- Krok 2: Vyberte a zkopírujte data uvedená v tabulce.

- Krok 3: Přejděte do aplikace Excel a vyberte rozevírací část „Vložit“ a klikněte na „Vložit jinak“.

Otevře se dialogové okno „vložit speciální“, jak je znázorněno na obrázku.

- Krok 4: Vyberte možnost vložení jako „text“ a klikněte na „OK“.

- Krok 5: Data extrahovaná do listu aplikace Excel se zobrazují na níže uvedeném snímku obrazovky.

Jak je znázorněno na obrázku, data se zadávají pouze do jednoho sloupce.
- Krok 6: Vyberte data a klikněte na možnost „Text do sloupce“ v aplikaci Excel na kartě „Data“.

Otevře se průvodce „převést text na sloupce“, jak je znázorněno na obrázku.

- Krok 7: Vyberte typ souboru jako „Oddělený“ a klikněte na tlačítko „Další“ a otevře se následující snímek obrazovky.

- Krok 8: Vyberte Oddělovače jako „Mezerník“ a klikněte na „Další“.

- Krok 9: Po kliknutí na další se otevře následující průvodce.

- Krok 10: Kliknutím na „Dokončit“ průvodce zavřete a poté se text převede na sloupce, jak je znázorněno na obrázku.

- Krok 11: Vyčistěte data, abyste zajistili, že „hodnota modré LED“ do jedné buňky, „hodnota zelené LED“ do jedné buňky “a„ hodnota červené LED “do jedné buňky.

# 2 Extrahujte data PDF do aplikace Excel pomocí aplikace Microsoft Word
Následující kroky slouží k extrakci dat pomocí aplikace Microsoft Word.
- Krok 1: Vyberte soubor PDF a otevřete jej v softwaru Adobe Acrobat Reader.

- Krok 2: Vyberte a zkopírujte data uvedená v tabulce.

- Krok 3: Otevřete dokument Microsoft Word a vložte do něj data, jak je znázorněno na obrázku.

- Krok 4: Znovu zkopírujte tabulku a vložte ji nyní do listu aplikace Excel a zobrazí se jako.

- Krok 5: Uspořádejte správně záhlaví tabulky, jak je znázorněno v souboru PDF, a to pomocí sloučení a sloučení buněk.

# 3 Extrahujte data PDF do aplikace Excel pomocí softwaru Adobe Reader
Při extrakci dat pomocí čtečky Adobe postupujte podle následujících kroků
- Krok 1: Vyberte soubor PDF a otevřete jej v softwaru čtečky Adobe Acrobat, jak je znázorněno na obrázku.

- Krok 2: Přejděte do nabídky „Soubor“ a vyberte možnost „převést na Excel, Word nebo PowerPoint“.

Po kliknutí na možnost převést se zobrazí následující stránka.

- Krok 3: Vyberte rozbalovací nabídku „převést na“ a vyberte formát „Dokument Microsoft Excel (* .xlsx).

- Krok 4: Poté klikněte na možnost „Exportovat do aplikace Excel“.

- Krok 5: Exportovaná data do aplikace Excel se zobrazí, jak je znázorněno na obrázku.

- Krok 6: Aplikujte čištění, abyste správně uspořádali data do řádků a sloupců a změnili tak vzhled tabulky.

Věci k zapamatování
- Extrahování dat z PDF do aplikace Excel je možné pouze tehdy, když jsme schopni zkopírovat data v tabulce do souboru PDF.
- Data přímo kopírovaná a vložená přímo z PDF do Excelu se odvíjejí do jediného sloupce nebo jedné buňky. To vyžaduje vyčištění, aby byla data správně uspořádána.
- Chcete-li extrahovat data pomocí softwaru Adobe Reader, je nutný uživatelský účet na adobe.com.