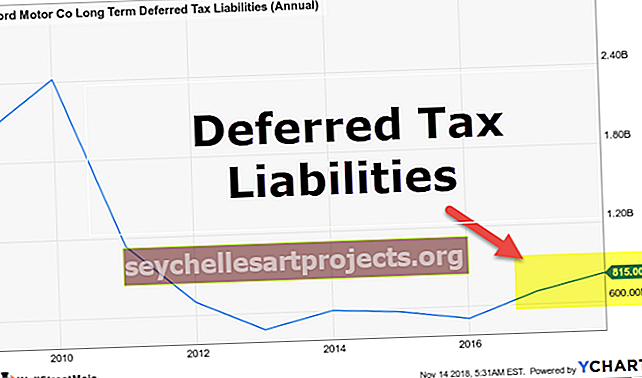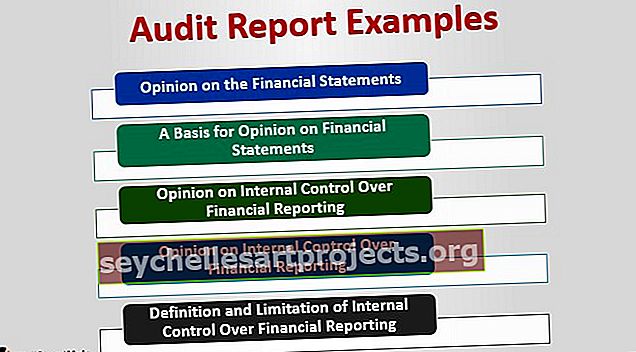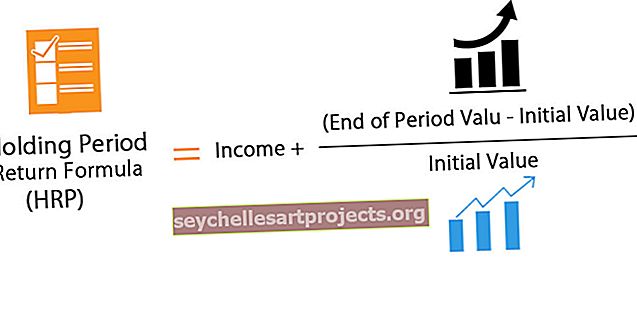Jak vytvořit kontingenční graf v aplikaci Excel? (Krok za krokem s příkladem)
Co je kontingenční graf v aplikaci Excel?
Pivot Chart in Excel je vestavěný programový nástroj v aplikaci Excel, který vám pomůže shrnout vybrané řádky a sloupce dat v tabulce. Jedná se o vizuální reprezentaci kontingenční tabulky nebo jakýchkoli tabulkových dat, která pomáhá shrnout a analyzovat datové sady, vzory a trendy. V jednoduchých slovech je kontingenční graf v aplikaci Excel interaktivní graf aplikace Excel, který shrnuje velké množství dat.
Jak vytvořit kontingenční graf v aplikaci Excel? (Krok za krokem s příkladem)
Naučme se, jak vytvořit kontingenční graf v aplikaci Excel pomocí příkladu. Zde provádíme analýzu prodejních dat.
Tuto šablonu Excel kontingenčního grafu si můžete stáhnout zde - Šablona Excel kontingenčního grafuNíže uvedená data obsahují kompilaci prodejních informací podle data, prodejce a regionu. Zde musím v grafu shrnout údaje o prodeji každého zástupce podle regionů.

- Krok 1: Chcete-li vytvořit kontingenční graf v aplikaci Excel, vyberte rozsah dat.

- Krok 2: Poté klikněte na kartu „Vložit“ na pásu karet.

- Krok 3: Poté vyberte rozbalovací tlačítko „PivotChart“ ve skupině „Grafy“. Pokud chcete vytvořit pouze kontingenční graf, vyberte z rozevíracího seznamu „PivotChart“ nebo pokud chcete vytvořit kontingenční graf i kontingenční tabulku, vyberte v rozevíracím seznamu možnost „PivotChart & PivotTable“.

Krok 4: Zde jsem vybral, vytvořte PivotChart a PivotTable. t Zobrazí se dialogové okno „Vytvořit kontingenční graf“, které je podobné dialogovému oknu „Vytvořit kontingenční tabulku“. Požádá o možnosti, tj. Z rozsahu tabulky nebo z externí databáze. Ve výchozím nastavení vybere rozsah tabulky a zeptá se vás, kam umístit kontingenční tabulku a graf, zde je třeba vždy vybrat v novém listu.

- Krok 5: Jakmile kliknete na OK, vloží se do nového listu PivotChart i PivotTable.

- Krok 6: Na levé straně se zobrazí podokno úloh „Pole PivotChart“, které obsahuje různá pole, tj. Filtry, osy (kategorie), legendy (řady) a hodnoty. V podokně Pole kontingenční tabulky vyberte pole sloupců použitelná pro kontingenční tabulku, můžete je přetáhnout, tj. Prodejce do sekce Řádky, Oblast do sekce Sloupce a prodej do sekce Hodnoty.
 ]
]
Pak graf vypadá, jak je uvedeno níže.

- Krok 7: Tento list můžete pojmenovat jako „SALES_BY_REGION“, kliknout dovnitř kontingenční tabulky, můžete změnit typ grafu, v možnosti Změnit typ grafu, na základě vašeho výběru na kartě Analýza v domovské stránce, vyberte PivotChart, zobrazí se vyskakovací okno grafu , v tomto výběrovém pruhu, pod tímto výběrem Seskupený pruhový graf. Vpravo klikněte na kontingenční graf a vyberte Změnit typ grafu.

- Krok 8: V části Změnit typ grafu vyberte Sloupec a poté vyberte Seskupený sloupcový graf.

- Krok 9: Nyní můžete shrnout data pomocí interaktivních ovládacích prvků v grafu. Když kliknete na Region Filter Control. Zobrazí se vyhledávací pole se seznamem všech oblastí, kde můžete zaškrtnout nebo zrušit zaškrtnutí políček podle vašeho výběru.

- Krok 10: V rohu grafu máte možnost formátovat prvky grafu na základě vašeho výběru.

- Krok 11: Máte možnost přizpůsobit hodnoty kontingenční tabulky, ve výchozím nastavení aplikace Excel používá funkci SUM k výpočtu hodnot dostupných v tabulce. Předpokládejme, že pokud v grafu vyberete pouze oblast a hodnoty, zobrazí se celkový SUMA prodejů pro každou oblast.

- Krok 12: Máte možnost změnit styl grafu v aplikaci Excel kliknutím na ikonu Styly v rohu grafu.

- Krok 13: Tento graf bude aktualizován, když změníte jakékoli hodnoty datové sady v kontingenční tabulce. Tuto možnost lze optimalizovat pomocí následujících kroků. Klepněte pravým tlačítkem a vyberte možnost PivotChart.


Ve výše uvedených možnostech grafu přejděte na kartu Data a klikněte na zaškrtávací políčko „Obnovit data při otevření souboru“. Aktivují se tedy obnovovací data.
Věci k zapamatování
V kontingenčním grafu aplikace Excel máte možnost vložit časovou osu pro filtrování dat (měsíční, čtvrtletní nebo roční) do grafu, která shrne údaje o prodeji (tento krok je použitelný, pouze pokud vaše datová sada obsahuje pouze hodnoty data).

Můžete také použít Kráječ s kontingenčním grafem k filtrování regionálních dat nebo jiných dat pole podle vašeho výběru k shrnutí údajů o prodeji.

- Pivot chart is a Key Metrics tool for monitoring company Sales, finance, Productivity and other criteria's
- Pomocí kontingenčního grafu můžete identifikovat negativní trendy a okamžitě je opravit
- Jednou z nevýhod kontingenční tabulky je, že tento graf je přímo propojen s datovými sadami přidruženými k kontingenční tabulce, což ji činí méně flexibilní, z tohoto důvodu nelze přidat data mimo kontingenční tabulku