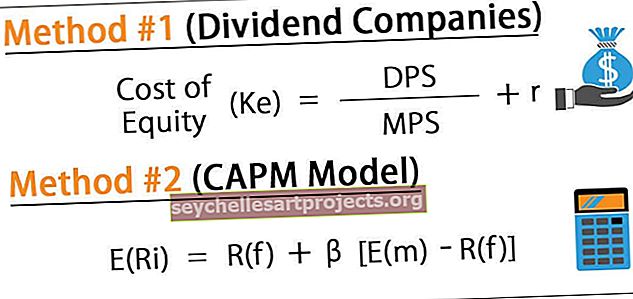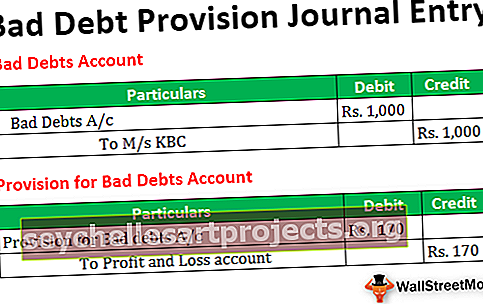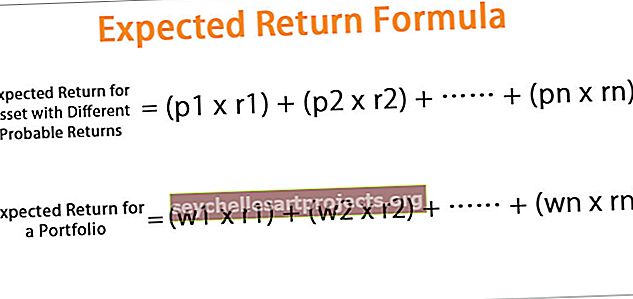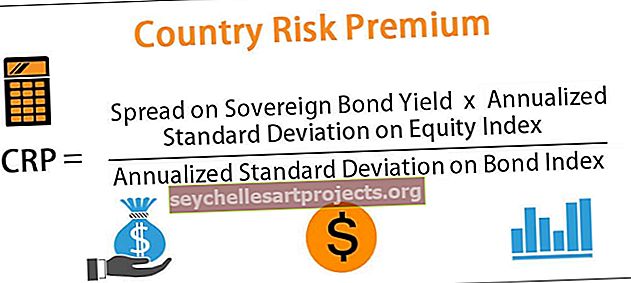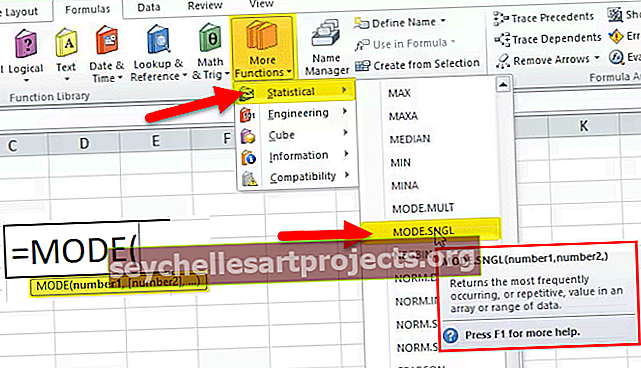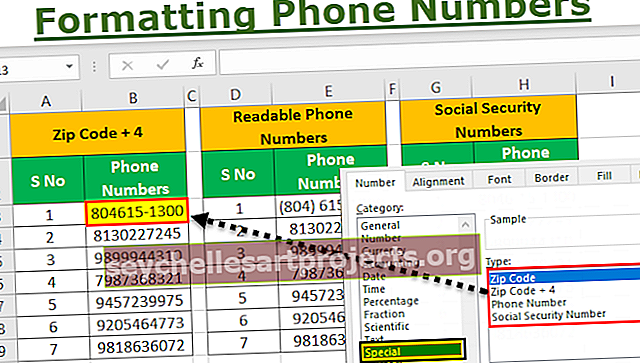Funkce PRODUKTU v aplikaci Excel (vzorec, příklady) | Jak používat?
Produkt v aplikaci Excel
Funkce produktu Excel je vestavěná matematická funkce, která se používá k výpočtu součinu nebo násobení daného čísla poskytovaného této funkci jako argumenty, takže například pokud poskytneme tento vzorec argumenty jako 2 a 3 jako = PRODUKT (2,3) pak je zobrazený výsledek 6, tato funkce znásobí všechny argumenty.
Funkce produktu v aplikaci Excel přebírá argumenty (vstup jako čísla) a dává produkt (násobení) jako výstup. Pokud buňka A2 a A3 obsahuje čísla, můžeme tato čísla vynásobit pomocí produktu PRODUCT v aplikaci Excel.

Vzorec produktu v aplikaci Excel
= PRODUKT (číslo1, [číslo2], [číslo3], [číslo4],….)

Vysvětlení
Produktový vzorec v aplikaci Excel obsahuje alespoň jeden argument a všechny ostatní argumenty jsou volitelné. Kdykoli předáme jedno vstupní číslo, vrátí hodnotu jako 1 * číslo, to je samotné číslo. PRODUCT v Excelu je kategorizován jako matematická / trigonometrická funkce. Tento vzorec produktu PRODUCT v aplikaci Excel může trvat maximálně až 255 argumentů v novější verzi po aplikaci Excel 2003. V aplikaci Excel verze 2003 byl argument omezen pouze na 30 argumentů.
Vzorec produktu v aplikaci Excel bere nejen vstupní číslo jeden po druhém jako argument, ale také může mít rozsah a může produkt vrátit. Pokud tedy máme řadu hodnot s čísly a chceme jejich produkt, můžeme to udělat buď vynásobením každé z nich, nebo přímo pomocí vzorce produktu v aplikaci Excel, který obejde rozsah hodnoty.

Na výše uvedeném obrázku chceme znásobit všechny hodnoty uvedené v rozsahu A1: A10, pokud to provedeme pomocí matematického operátoru multiply (*), bude to trvat mnohem déle, než toho dosáhneme pomocí funkce PRODUCT v aplikaci Excel protože budeme muset vybrat každou hodnotu a vynásobit, zatímco pomocí produktu v aplikaci Excel můžeme předat hodnoty přímo jako rozsah a dá výstup.
= PRODUKT (A1: A10)

Vzorec produktu v aplikaci Excel = PRODUCT (A1: A10) je tedy ekvivalentní vzorci = A1 * A2 * A3 * A4 * A5 * A6 * A7 * A8 * A9 * A10
Jediným rozdílem však je, že když použijeme funkci PRODUCT v aplikaci Excel a pokud jsme nechali buňku prázdnou, PRODUCT v aplikaci Excel vezme prázdnou buňku s hodnotou 1, ale pomocí operátoru znásobení, pokud ponecháme buňku prázdnou, bude Excel hodnota jako 0 a výsledek by byl 0.

Když jsme odstranili hodnotu buňky A4, Excel ji považuje za 0 a vrátí výstup 0, jak je uvedeno výše. Ale když jsme použili funkci PRODUCT v aplikaci Excel, trvalo to vstupní rozsah A1: A10, zdá se, že PRODUCT v aplikaci Excel ignoruje buňku A4, která byla prázdná, ale ignoruje hodnotu prázdné buňky, ale vezme prázdnou buňka s hodnotou 1. Vezme rozsah A1: A10 a vezme v úvahu A4 s hodnotou 1 a vynásobí hodnoty buněk dohromady. Ignoruje také textové a logické hodnoty. Produkt v aplikaci Excel považuje data a číselné hodnoty za číslo. Každý argument lze zadat jako jednu hodnotu nebo odkaz na buňku nebo jako pole hodnot nebo buněk.
Pro malé matematické výpočty můžeme použít operátor násobení, ale v případě, že se musíme zabývat velkou množinou dat, kde je zahrnuto násobení více hodnot, pak tato funkce PRODUKTU slouží skvělému účelu.
Funkce PRODUCT v aplikaci Excel je tedy přínosná, když potřebujeme znásobit mnoho čísel uvedených v rozsahu.

Příklady
Podívejme se níže na některé příklady funkce PRODUCT v aplikaci Excel. Tyto příklady funkcí aplikace Excel PRODUCT vám pomohou prozkoumat použití funkce PRODUCT v aplikaci Excel.
Tuto šablonu aplikace Excel funkce produktu Excel si můžete stáhnout zde - Šablona aplikace Excel funkce produktuPříklad č. 1
Předpokládejme, že máme sadu hodnot ve sloupcích A a B, které obsahují číselné hodnoty s některými prázdnými buňkami, a chceme znásobit každou hodnotu sloupce A sloupcem B takovým způsobem, pokud některá z buněk obsahuje prázdnou hodnotu, get an empty value else returns the product of two values.

Například B2 má prázdnou buňku, takže výsledkem by měla být prázdná hodnota v buňce C2. Použijeme tedy podmínku IF spolu s funkcí OR. Pokud některá z hodnot buňky není nic vracet, nic jiného vrací součin čísel.
Vzorec produktu v aplikaci Excel, který budeme používat, tedy je
= IF (OR (A2 = ””, B2 = ””), ””, PRODUKT (A2, B2))
Aplikování vzorce PRODUCT v aplikaci Excel na každou buňku, kterou máme

Výstup:

Příklad č. 2 - Vnoření funkce produktu
Když se produkt PRODUCT v aplikaci Excel používá uvnitř jiné funkce jako argument, je to známé jako vnoření funkce produktu PRODUCT v aplikaci Excel. Můžeme použít další funkce a můžeme je předat jako argument. Předpokládejme například, že máme čtyři sady dat ve sloupcích A, B, C a D. Chceme součin hodnoty součtu z první datové sady a druhé datové sady se součtem hodnot ze třetí a čtvrté datové sady.

Použijeme tedy funkci SUMA a předáme ji jako argument funkci PRODUCT v aplikaci Excel. Chceme produkt součtu hodnoty datové sady A a datové sady B, který je 3 + 3, vynásobený součtem hodnoty datové sady C a C, který je (5 + 2), takže výsledek bude (3 + 3 ) * (5 + 2).
= PRODUKT (SUM (A2: B2), SUM (C2: D2))

Ve výše uvedeném příkladu je funkce sum předána jako argument funkci PRODUCT v aplikaci Excel, což je známé jako vnoření. Můžeme dokonce i další funkce.
Příklad - # 3
Předpokládejme například, že máme šest divizí s různým počtem osob zaměstnaných pro práci. Máme dvě tabulky s počty osob v každé divizi a pracovní dobou každé osoby v každé divizi. Chceme vypočítat celkovou pracovní hodinu každé divize.

Budeme tedy používat funkci VLOOKUP k vyhledání hodnot z obou tabulek a poté ji předáme jako argument, abychom získali celkový počet vynásobením počtu osob a hodin práce na osobu.
Takže vzorec s vnořeným VLOOKUPem bude,
= PRODUKT (VLOOKUP (G2, $ A $ 2: $ B $ 7,2,0), VLOOKUP (G2, $ D $ 2: $ E $ 7,2,0))

Tímto způsobem můžeme provést vnoření funkce v závislosti na požadavku a problému.