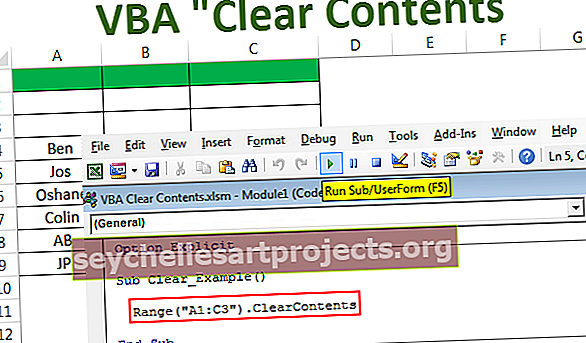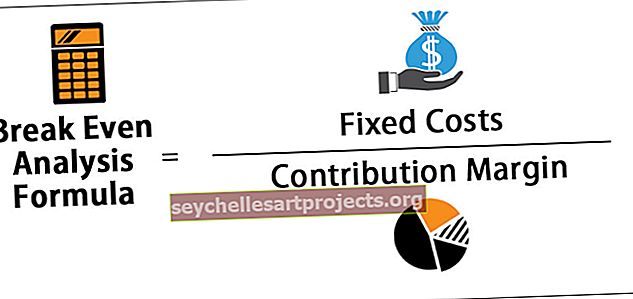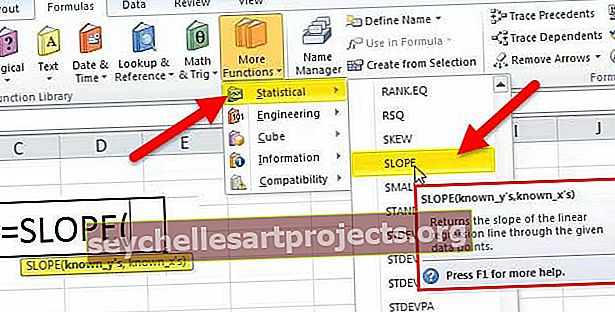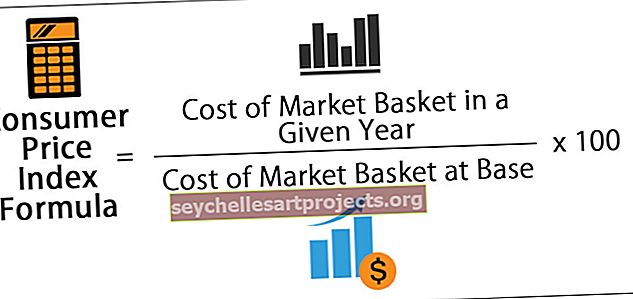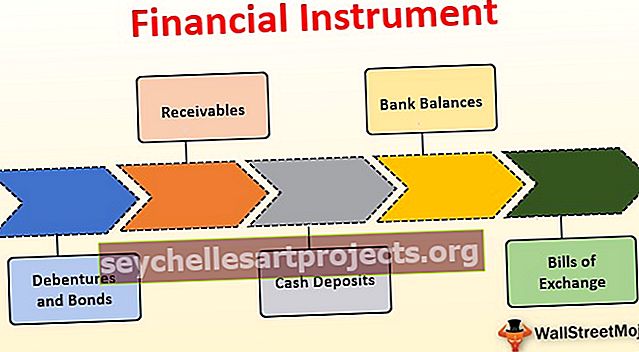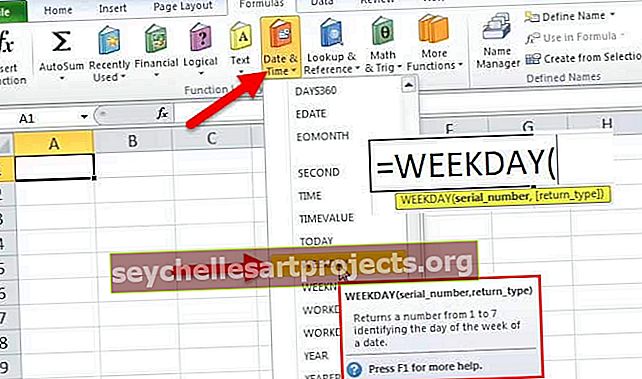Přepínač v aplikaci Excel | Jak vložit tlačítko Možnosti v aplikaci Excel?
Přepínače nebo také známá tlačítka voleb v aplikaci Excel se používají k záznamu vstupu uživatele v aplikaci Excel, jsou k dispozici v sekci vložení na kartě vývojáře, pro libovolná kritéria může existovat více přepínačů, ale lze zaškrtnout pouze jedno tlačítko, nikoli více možností, pro vložení přepínacího tlačítka musíme kliknout na příkaz pro vložení a pak ho můžeme nakreslit do libovolné buňky, kterou chceme.
Přepínač v aplikaci Excel
Přepínač v aplikaci Excel, který se také nazývá tlačítko Možnosti, slouží k výběru jedné z různých možností. Viděli jsme to na stovkách webových stránek, kde jsme vyzváni k výběru možnosti kliknutím na malý kulatý tvar vedle textu. Jakmile ji vybereme, dostane do ní černou tečku (označení, které je označeno).
Jak vložit přepínač do aplikace Excel?
Chcete-li do aplikace Excel vložit přepínač, musíme mít kartu Vývojář . Postup je stejný:
Tuto šablonu aplikace Excel Button Excel si můžete stáhnout zde - Šablona aplikace Excel Button- Kliknutí pravým tlačítkem kdekoli na pásu karet.

- V seznamu vyberte možnost Přizpůsobit pás karet v aplikaci Excel . Tím se otevře dialogové okno Možnosti aplikace Excel . Na pravé straně zkontrolujte, zda je zaškrtnuto políčko na kartě Vývojář, a poté klikněte na „OK“.

- Karta Vývojář je nyní viditelná.

Chcete-li vložit přepínač do aplikace Excel, zvolíme možnost „Vložit“ ve skupině Ovládací prvky na kartě Vývojář .

Po výběru přepínače z ovládacích prvků formuláře v aplikaci Excel klikněte kdekoli na listu, vytvoří se tlačítko volby v aplikaci Excel.

Jak vidíme, titulek (štítek) pro tlačítko možností je ve výchozím nastavení „Tlačítko volby 1“ . Můžeme to přejmenovat kliknutím pravým tlačítkem a výběrem možnosti Upravit text .

Můžeme také změnit velikost tlačítka Možnosti spolu s mřížkami buněk. Chcete-li udělat totéž, klávesa ALT je velmi užitečná. Při stisknutí klávesy ALT, pokud změníme velikost přepínače v aplikaci Excel, pak se automaticky upraví spolu s mřížkami.

Jak název napovídá, vytvoříme v aplikaci Excel přepínač / přepínač, abychom si vybrali jednu z různých možností, a proto nestačí pouze jedno tlačítko v aplikaci Excel. Musíme vytvořit více. To můžeme vytvořit pomocí Ctrl + D nebo pomocí Copy-Paste (Ctrl + C a Ctrl + V).

Hlavním rysem tlačítka možností v aplikaci Excel je, že pokud vybereme jedno, ostatní jsou automaticky zrušeny. Jak můžeme zjistit, který z nich je vybrán? K tomu potřebujeme propojit tlačítka voleb s buňkou, kde je zobrazeno pořadové číslo tlačítka možností v aplikaci Excel a toto číslo můžeme použít pro různé účely (dynamický graf v aplikaci Excel, zobrazení zprávy atd.) )

V dialogovém okně „Ovládání formátu “ na kartě „Ovládání“ vyberte odkaz na buňku a klikněte na OK .
Nyní se hodnota buňky C2 změní podle tlačítka možností ve vybrané aplikaci Excel.


Jak vidíme, všechna tlačítka voleb v aplikaci Excel jsou propojena pouze s jednou buňkou a navzájem. Co když však v průzkumu máme 10 otázek a pro každou otázku existují 4 možnosti, pak chceme mít 10 odpovědí. V takovém případě musíme mít „seskupit pole“, abychom seskupili tlačítka možností v aplikaci Excel. Totéž najdete na kartě Vývojář -> Skupina Ovládací prvky -> Vložit příkaz - Pole skupiny (Ovládací prvek formuláře) .

Musíme pokrýt všech 5 tlačítek možností ve skupinovém poli aplikace Excel.

Můžeme odstranit štítek skupinového pole pomocí kontextového příkazu „Upravit text“ , tlačítko „Odstranit“ a změnit velikost skupinového pole pomocí klávesy ALT.

Stejným způsobem můžeme vytvořit další tlačítka voleb v polích aplikace Excel a ve skupinách.

Vytvořte dynamický graf pomocí rádiových tlačítek v aplikaci Excel (tlačítka možností)
Předpokládejme, že máme údaje o nákupu organizace, jak je uvedeno níže:

Musíme vytvořit dynamický graf, takže pokud chce uživatel zobrazit graf na základě objemu výroby nebo výrobních nákladů , může.
Pro tohle,
- Nejprve musíme zkopírovat první sloupec tabulky kromě 'Total Row' do nového rozsahu

- Poté vytvoříme dvě volitelná tlačítka v aplikaci Excel s titulky jako „Objem výroby“ a „Výrobní náklady“ .

- Propojíme tlačítka Možnosti s „C1“

- Nyní použijeme hodnotu buňky C1 (1 pro objem výroby a 2 pro výrobní náklady) pro zobrazení dat ve 2. tabulce a následné vytvoření dynamického grafu.
- Pro zobrazení dat podle výběru rádia jsme použili vzorec '= INDEX ($ A $ 2: $ C $ 12, ROWS ($ E $ 2: E2), $ C $ 1 + 1)' pro rozsah 'F2: F12' tlačítko v aplikaci Excel. (Další informace o funkci Index Excel a Row v aplikaci Excel)

Můžeme zkopírovat formátování posledního sloupce tabulky 1 pomocí příkazu copy a Paste Special -> Format .

- Nyní pomocí nové tabulky můžeme vytvořit graf „Seskupený sloupec“ pomocí karty Vložit -> Skupina grafů -> Doporučené grafy -> Seskupený sloupcový graf aplikace Excel Po výběru nové tabulky postupujte podle těchto pokynů. Graf budeme formátovat podle našeho výběru.

- Nyní upravíme Option Button v aplikaci Excel a zabalíme jejich umístění pomocí Cells Borders a uděláme barvu písma jako bílou v buňce C1 tak, aby se uživateli nezobrazila (Uživatel se nenechá zmást). Měl by se mu zobrazit pouze požadovaný údaj.

Bez ohledu na to, co vybereme „Objem výroby“ nebo „Výrobní náklady“ , se odpovídajícím způsobem zobrazí data v tabulce a grafu.
Změna barvy pozadí buňky pomocí rádiových tlačítek v aplikaci Excel pomocí ovládacího prvku ActiveX
Kroky, jak udělat totéž
- Musíme vytvořit 3 přepínací tlačítko ActiveX pomocí karty Vývojář -> Skupina ovládacích prvků -> Vložit příkaz -> Ovládací prvek ovládacího prvku ActiveX

- Zkopírujte prosím první přepínač pomocí Ctrl + C a vložit 2 dva krát pomocí Ctrl + V . Pomocí tlačítka ALT můžete změnit velikost tlačítek Možnosti v aplikaci Excel.

- Nyní musíme pomocí kontextového menu změnit titulek a název všech 3 přepínačů v aplikaci Excel. Zkontrolujte, zda je aktivován režim návrhu. V kontextové nabídce zvolte Vlastnosti a poté změňte (Název) a Titulek pomocí dialogového okna „Vlastnosti“ .
 .
.

Přepínač pomocí aplikace Excel VBA
- Poklepáním na každý „Přepínač v aplikaci Excel“ vstoupíte do oblasti kódování a vložte následující kód mezi proceduru Sub.
Přepínač „Červené“ v aplikaci Excel
Rozsah („b2“). Interior.Color = 255
Přepínač „Zelený“ v aplikaci Excel
Rozsah („b2“). Interior.Color = 5296274
Přepínač „Vyberte prosím jednu z barev“ v aplikaci Excel
MsgBox „Vyberte jednu z barev“

- Uložte sešit aplikace Excel s příponou .xlsm.
Nyní, když klikneme na červenou barvu, barva pozadí buňky B2 se změní na „červenou“ a pokud vybereme zelenou barvu, barva pozadí buňky B2 se změní na „zelenou“ a pokud vybereme 3. přepínač v aplikaci Excel, poté se zobrazí okno se zprávou se zprávou „Vyberte jednu z barev“.