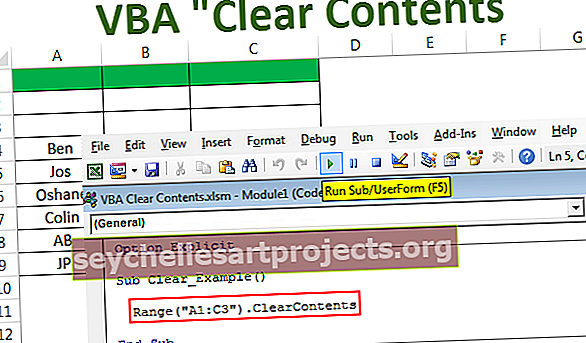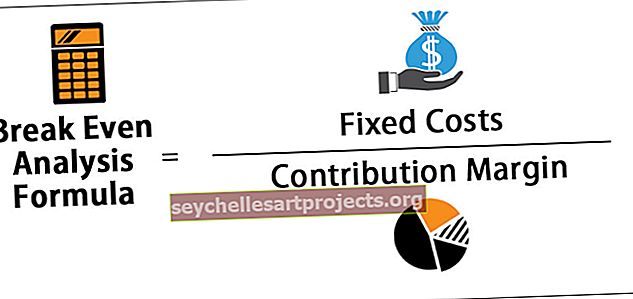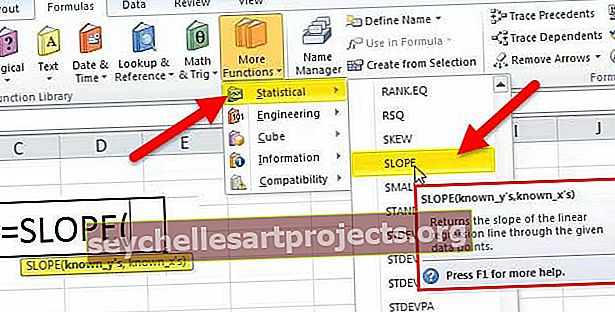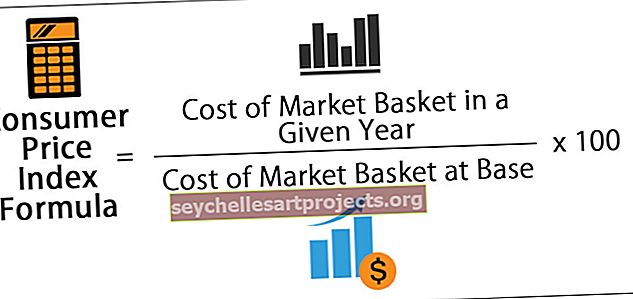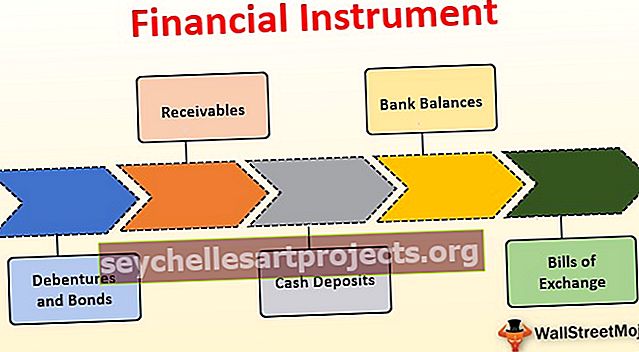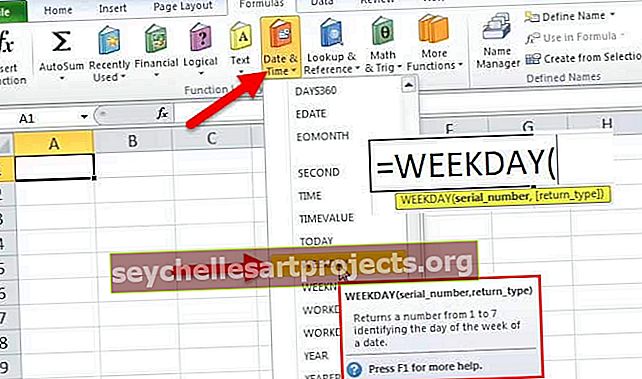Frakce v aplikaci Excel | Jak formátovat a používat čísla zlomků v aplikaci Excel?
V aplikaci Excel se ve výchozím nastavení zobrazují zlomkové hodnoty v desetinných číslech, zlomky v aplikaci Excel jsou formáty čísel, kde se zlomky zobrazují jako skutečné zlomky, nikoli jako desetinná místa, k nim lze přistupovat z karty formátu aplikace Excel a poté ze seznamu kategorií. může vybrat zlomek a nyní budou naše čísla ve zlomkovém formátu, nikoli v desítkovém formátu.
Číslo zlomku v aplikaci Excel
Všichni pracujeme s čísly v aplikaci Excel, děláme nějaké formátování čísel v aplikaci Excel, abychom vypadali lépe a čitelně. Zvláště když pracujeme s desetinnými čísly, obvykle udržujeme dvě desetinná místa, abychom správně načetli číslo.
Například pokud chcete v buňce zobrazit 1,5, musíme zachovat alespoň jednu desetinnou čárku, aby bylo možné ji přečíst jako 1,5, jinak se zobrazí jako 2.
Všichni víme tuto techniku na začátku učení Excel. Pokud si vzpomínáte na hodinu matematiky ve škole, váš učitel matematiky musel učit o zlomcích.
Existuje alternativní metoda zápisu desetinných čísel ve zlomcích. Například místo zápisu 0,5 můžeme napsat ½, místo 0,25 můžeme napsat ¼, můžeme napsat 0,75 jako ¾. Ano, používáme tuto techniku také k tomu, abychom vynikali.
Takový počet technik formátování v Excelu nevidíme docela často. Ale místo toho, abychom ukázali číslo jako 1,5, můžeme ukázat jako 1 ½.
Byli bychom schopni vidět tyto druhy čísel obvykle v cenách akcií na akciovém trhu. V odvětví akciových trhů musíte slyšet lidi přijímající zlomek jako „Co, A získal acquired (čtvrtina) akcií, Co., C prodal své 2/3 (dvě třetiny) akcií jiné společnosti.
Protože tyto druhy zlomků v Excelu pravidelně nevidíme, představujeme tento článek o číslech zlomků v Excelu. Projděte si celý tento článek a dozvíte se o počtech zlomků v aplikaci Excel.
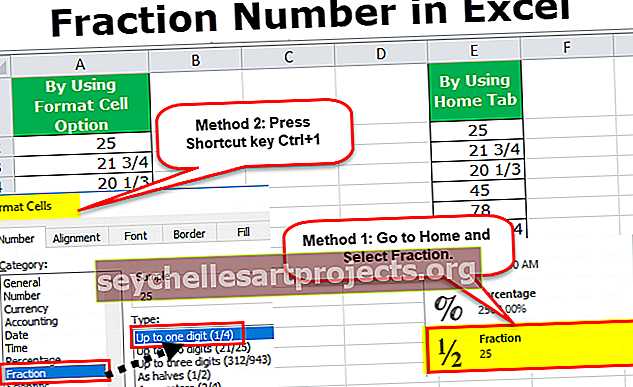
Jak formátovat čísla jako zlomky v aplikaci Excel?
V aplikaci Excel můžeme čísla formátovat jako zlomky několika způsoby. Můžeme čísla formátovat jako zlomky dvěma způsoby, jedním je použití formátu čísla na kartě Domů a druhým je volba Formátování buňky.
Tuto frakci v šabloně aplikace Excel si můžete stáhnout zde - Frakce v šabloně aplikace ExcelMetoda č. 1 - Formátování pomocí karty Domů
Mám několik čísel z buňky A1 do A10 s desetinnými čárkami. Pojďme je převést na zlomky pomocí karty Domů.

Vyberte všechna čísla od A1 do A10.

Přejděte na kartu Domů a v části Číslo klikněte na rozevírací nabídku Formát čísla.

V tomto rozevíracím seznamu vyberte možnost Zlomek.

Nyní převede všechna desetinná čísla na zlomky.

Metoda č. 2 - Formátování pomocí možnosti Formátovat buňku
Vezměte stejná čísla z předchozího příkladu, kde mám data z buňky A1 do A10 s desetinnými čárkami. Pojďme je převést na zlomek pomocí možnosti Formátovat buňku.
Krok 1: Vyberte buňky z A1: A10
Krok 2: Klikněte pravým tlačítkem na buňky a vyberte Formátovat buňky.

Krok 2.1: Namísto kliknutí pravým tlačítkem a výběru Formát buněk můžete stisknout klávesovou zkratku Ctrl +1. Uvidíte pod oknem.

V tomto okně vyberte Zlomek. Zde uvidíme všechny druhy možností zlomků. Vyberte první.

Postup dokončete kliknutím na ok. Nyní uvidíme čísla zlomků místo desetinných čísel.

Jak používat čísla zlomků v aplikaci Excel?
Nyní se podíváme na praktické použití čísel zlomků. Připravíme seznam přísad potřebných pro přípravu Biriyani. Níže jsou uvedeny přísady požadované pro Biriyani.
Vytvořme šablonu v listu aplikace Excel.

Nyní máme ve sloupci C množství. V kuchyňské terminologii desetinná čísla obvyklá věc. Musíme to ukázat ve zlomku.
Použijte kteroukoli z výše uvedených 2 metod.

Nyní je to vlastně v kuchyňské terminologii.
Věci k zapamatování
- Můžeme vytvořit zlomek až 3 číslic.
- Můžeme vidět skutečné desítkové číslo v liště vzorců.
- Pokud vynásobíte 1/4 s 2, bude výsledek ½.
- Můžeme zobrazit zlomky dvěma způsoby, jeden jako 4, tj. ¼, 2/4, ¾, a druhý jako 8, tj. 2/8, 4/8, 6/8.