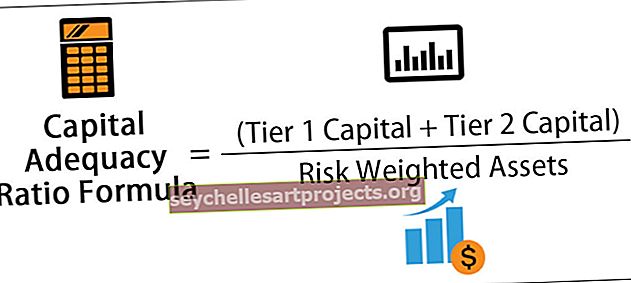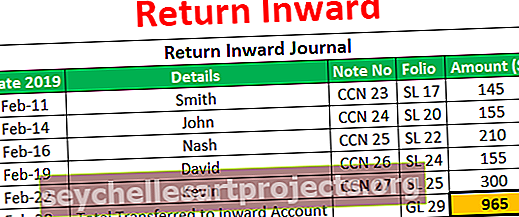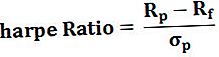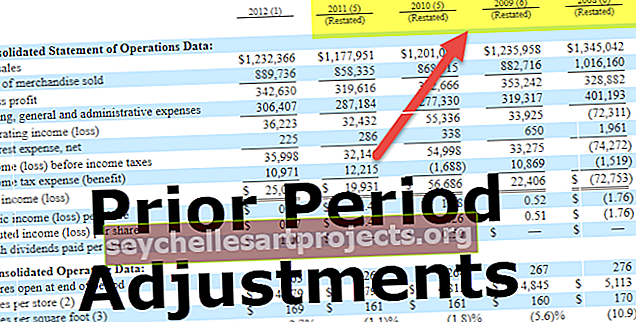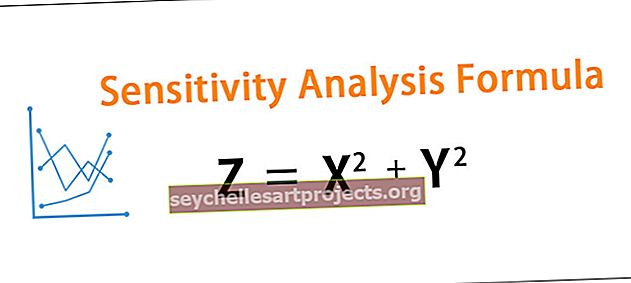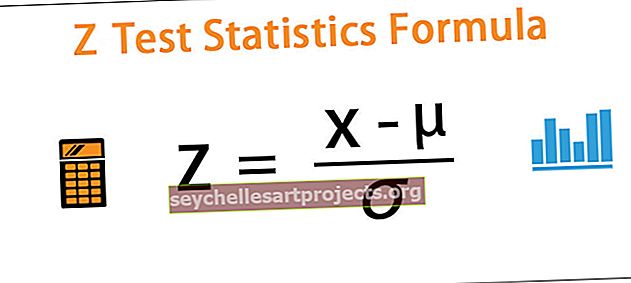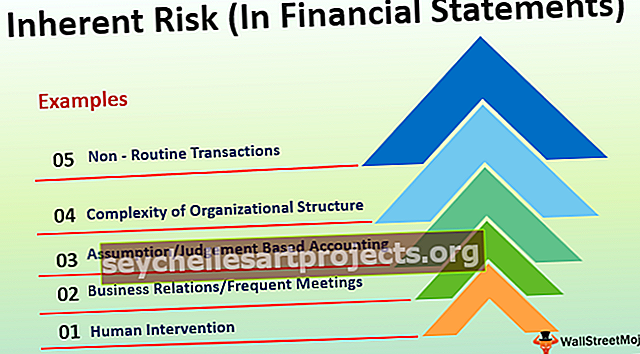Tisk titulů v aplikaci Excel | Jak tisknout tituly v aplikaci Excel? | Opakujte záhlaví řádků
Jak tisknout tituly v aplikaci Excel? (Krok za krokem)
Když tiskneme list aplikace Excel, nadpis je přítomen na první stránce listu, ale ne na jiných, takže abychom mohli tisknout tituly na každé vytištěné stránce, můžeme vybrat možnosti tisku z nadpisů na kartě rozložení stránky, která vytiskne tituly pro nás.
Teď mám obrovský list a musím ho vytisknout záhlavími, abych přišel do všech tištěných listů.

Krok 1: Na první krok, aniž byste cokoli dělali, stiskněte ctrl + p, klávesovou zkratku pro tisk v aplikaci Excel.

Krok 2: V nastavení tisku vyberte Orientace na šířku a vyberte Přizpůsobit všechny sloupce na jedné stránce.

Krok 3: Nyní jsou všechny sloupy vloženy do jednoho listu.

Krok 4: Nyní musíme opakovat nadpis ve všech listech. Přejděte na Rozvržení stránky a vyberte Tisk titulů v aplikaci Excel.

Krok 5: Nyní musíme v tomto okně provést některá nastavení. Na kartě List vyberte oblast tisku v aplikaci Excel.
Musíme tedy tisknout z formátu A1 na H701.

Krok 6: V části Tisknout tituly v aplikaci Excel máme nahoře možnost Řádky, které se mají opakovat. Zde musíme vybrat naše nadpisy, tj. První řádek.

Krok 7: Klikněte na Ok. Máme nastavení pro opakování horní řady ve všech listech. Nyní klikněte na Tisk a podívejte se na náhled tisku. Níže uvedený náhled je první list. Z celkem 26 listů byl nyní snížen na 15 listů.

Nyní se podívejte na náhled druhého listu. Zahrnuje také nadpisy.

Dobře, tímto způsobem můžeme mít záhlaví na všech tištěných stránkách.
Mít záhlaví sloupců na všech tištěných stránkách je přesně podobné jako mít záhlaví řádků napříč stránkami. Musíme jen vybrat sloupec, který chcete opakovat.

Tisk titulů Excel Čísla řádků a abecedy sloupců
Pokud se již usmíváte, protože jste vyřešili problém opakování řádků na všech tiskových listech, máte více důvodů k úsměvu. Excel se nezastaví opakováním řádků nebo sloupců na všech tiskových listech, může také tisknout čísla Excel a záhlaví sloupců. Při provádění tohoto úkolu postupujte podle následujících kroků.
Krok 1: Přejděte na Rozložení stránky a Nadpisy v části Možnosti listu.

Nadpisy můžeme prohlížet až teď. Chcete-li tisknout, musíme zaškrtnout políčko TISK.
Krok 2: V části List klikněte na Možnosti na zaškrtávací políčko Tisk.

Toto nastavení můžeme provést také v okně excelových tiskových titulů . Stačí kliknout na zaškrtávací políčko Záhlaví řádků a sloupců .

Nyní stiskněte Ctrl + P, vyberte náhled tisku, abyste viděli čísla řádků a abecedy sloupců.

Věci k zapamatování
- Musíme nastavit tiskový list jako Přizpůsobit všechny sloupce na jeden list, abychom měli všechny sloupce na jedné stránce samotné.
- Vybereme celý řádek, který se bude opakovat ve všech listech. Musíme vybrat pouze rozsah dat. Totéž platí i pro sloupce.
- Ve výchozím nastavení můžeme zobrazit pouze záhlaví řádků a sloupců aplikace Excel. Chcete-li tisknout, musíme je nastavit jako tisk zaškrtnutím políčka.
- Tisk titulů ušetří spoustu času, když vytiskneme mnoho listů společně.