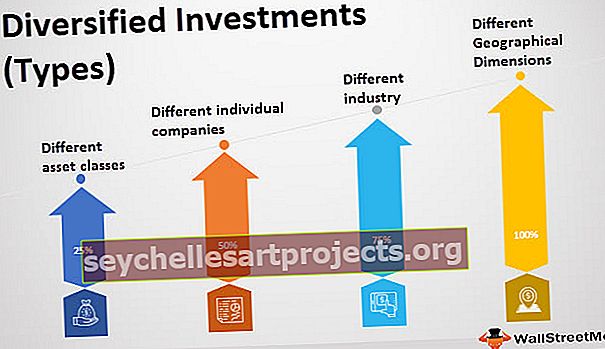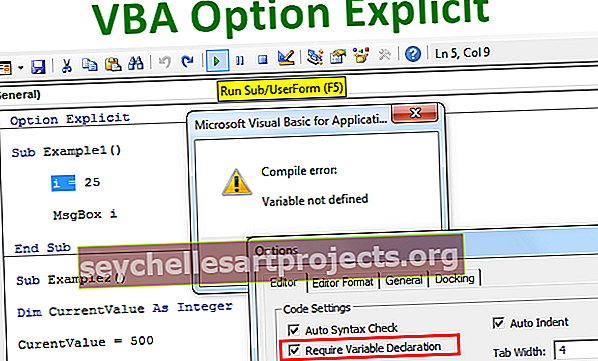Skládaný graf v aplikaci Excel | Kroky k vytvoření skládaného grafu (příklady)
Skládaný graf v aplikaci Excel (sloupec, sloupec a 100% skládaný)
Skládaný graf v aplikaci Excel jsou tři typy, skládaný sloupcový graf, skládaný sloupcový graf a 100% skládaný sloupcový graf a 100% skládaný sloupcový graf, ve skládaných grafech se datové řady skládají jeden přes druhého pro konkrétní osy, ve skládaném sloupcovém grafu řada jsou stohovány svisle, zatímco v pruhu jsou řady skládány vodorovně.
V zásadě existují čtyři možnosti skládaného grafu:
- Skládaný bar
- Skládaný sloup
- 100% skládaný pruh
- 100% sloupec.
K dispozici je možnost pro 2D a 3D, které by měly být vybrány podle potřeb a požadavků stylu prezentace.
Podívejme se na každou z nich podrobně s příkladem -
Jak vytvořit skládaný graf v aplikaci Excel? (s příklady)
Tuto šablonu aplikace Excel se skládaným grafem si můžete stáhnout zde - Šablona aplikace Excel se skládaným grafemPříklad č. 1 - Skládaný sloupcový graf
- Krok 1 - Vyberte všechna data, pro která musíme vytvořit skládaný graf, například níže:

- Krok 2 - Klikněte na Vložit a poté klikněte na Vložit sloupcový nebo sloupcový graf, jak je uvedeno níže:

- Krok 3 - Po kliknutí na jeden z nich se zobrazí jedno pole pro výběr:

- Krok 4 - Ujistěte se, že vybereme Skládaný sloupec pouze z 2-D nebo níže:

- Krok 5 - Po výběru máme jako výsledek níže Skládaný plošný graf ve výsledku:

Stejně tak, pokud musíme vytvářet ve 3D formátu, musíme vybrat níže uvedený z 3-D sloupce:

Po kliknutí na jeden v kroužku by výsledek byl níže, což není nic jiného než formát 3D sloupce:

Příklad č. 2 - Skládaný sloupcový graf
Výše jsou uvedeny příklady 2-D a 3-D sloupce, nyní to uvidíme ve formátu skládaného sloupcového grafu.
Níže jsou uvedeny kroky, které se liší od výše uvedeného:
- Takže místo výběru možnosti z 2-D a 3-D sloupce musíme vybrat 2-D a 3-D skládaný sloupcový graf, jak je uvedeno níže:

Níže by byl výsledek pro data:

Zde vidíme rozdíl, ne. je zde horizontální a Q1, Q2 ... jsou zobrazeny vertikálně. Je to naopak 2-D sloupec. Pokud vybereme trojrozměrný skládaný sloupcový graf, bude to stejné, ale ve 3D formátu. Můžeme tedy analyzovat shora a uzavřít různý výsledek, pokud musíme dávat pozor na maximální počet. Pune, ve kterém čtvrtletí. Nejprve si prohlédněte v grafu barvu Pune, která je modrá. Nyní musíme vidět, ve které čtvrtině je modrý pruh největší, takže je to Q4 a ne. je 26, pokud se podíváme na data. Proto pomáhá při rychlém rozhodování.
Příklad 3 - 100% skládaný graf
Existuje další typ skládaného grafu, který 100% skládaného grafu, ve kterém by byl pruh 100%, znamená ve výše uvedených příkladech délka pruhu nebo sloupce pouze celkovou hodnotu dat, ale zde by pruh nebo sloupec byl 100% a barevný část je podle údajů, jako níže:

Pro výsledek tedy musíme vybrat následující:

Stejné, jako výše, můžeme vytvořit pro 3D sloup, 2D panel a také pro 3D panel výběrem třetího shora.
- 3D sloup (100% skládaný sloup):

- 2D pruh (100% skládaný graf):

- 3D pruh (100% skládaný graf):

Kdy použít skládaný graf?
- Část k celku: S pomocí znaku Stacked bar můžeme vyjasnit rozdíl od části k celku a můžeme vidět, na co ukazuje tabulka.
- Porovnání: Skládaný graf se používá k porovnávání mezi danými daty, jako jsou hodnoty, produkce nebo mnoho dalších.
- Výsledky průzkumu: K předvedení výsledků průzkumu se používá skládaný graf ke zjištění rozdílů a zvýraznění.
- Žebříček: Skládaný graf se také používá k zobrazení žebříčku za určité časové období. Sloupec a graf zobrazují data podle jejich délky a odlišují je jinou barvou.
Kdy nepoužívat skládaný graf?
V následujících situacích se musíme vyhnout použití skládaného grafu:
- Hlubší analýza: Je třeba se jí vyhnout, když je třeba provést hlubokou analýzu z grafu, protože je vhodnější pro rychlé rozhodování.
- Spousta dat: Je třeba se vyhnout použití skládaného grafu, když existuje spousta dat, protože je velmi obtížné jej analyzovat poté, co jste viděli spoustu variant.
Věci k zapamatování
- Barvu sloupce nebo sloupce lze změnit kliknutím pravým tlačítkem a výběrem správné možnosti podle potřeb a požadavků.
- Můžete také přidat název grafu, abyste lépe porozuměli nebo odlišili data.
- Varianty by měly být správně vybrány při vytváření skládaného grafu, aby bylo možné provést výsledek a analýzu.