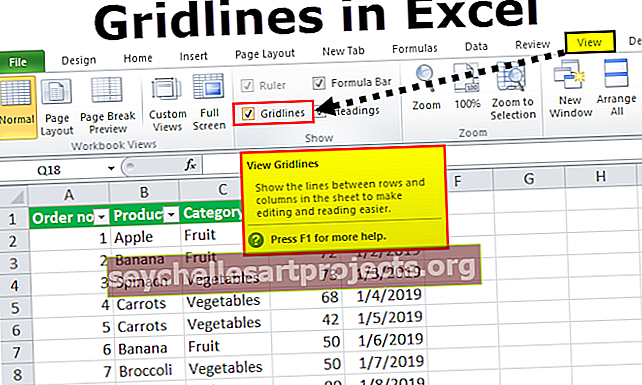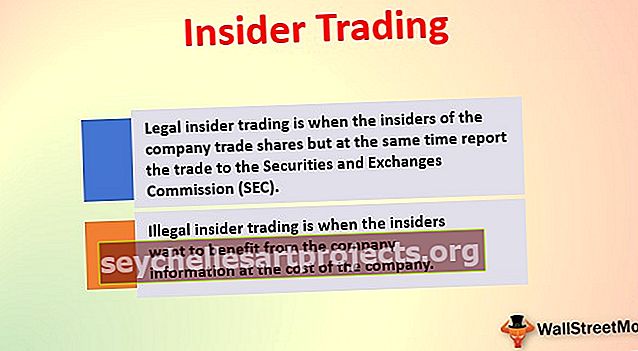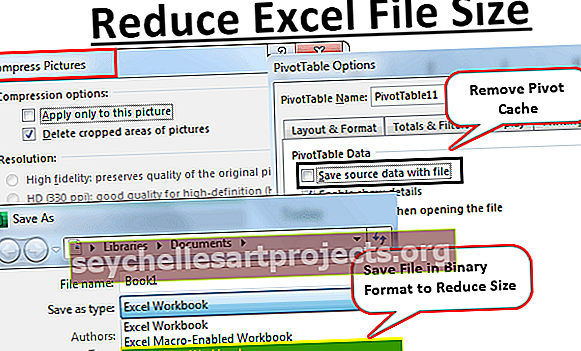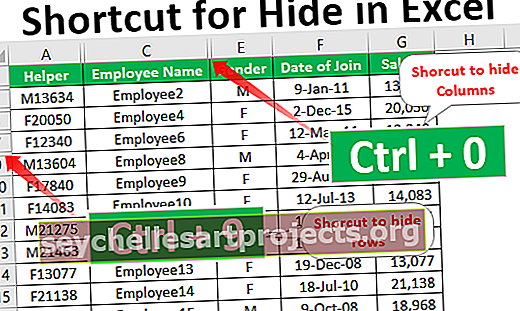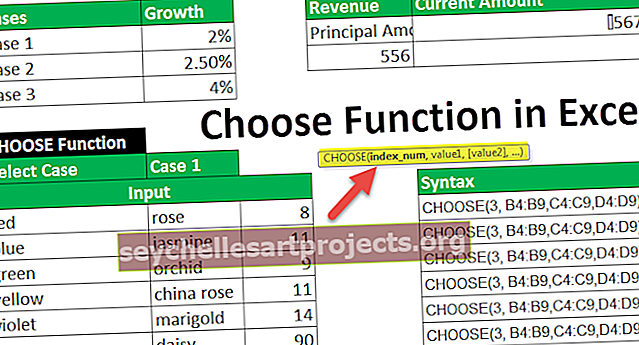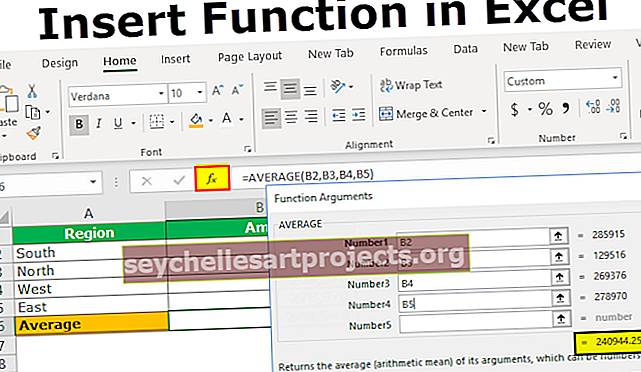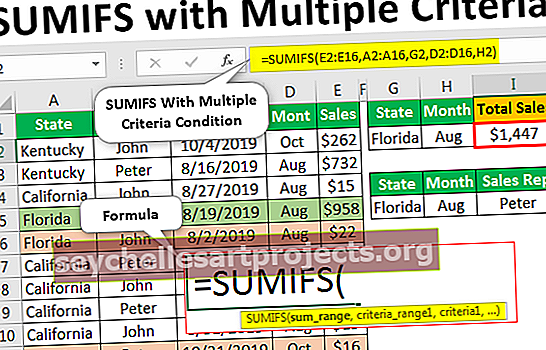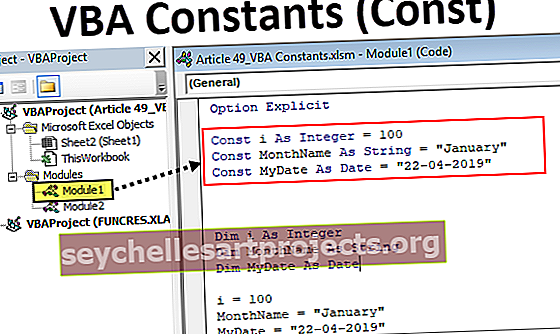VBA RGB | Nastavte barvu vnitřní buňky pomocí funkce RGB
Excel VBA RGB Color
RGB lze také označit jako červeno zelená a modrá, tato funkce slouží k získání číselné hodnoty barevné hodnoty, tato funkce má tři složky jako pojmenovaný rozsah a jsou červené, modré a zelené, ostatní barvy jsou považovány za komponenty těchto tří různých barev ve VBA.
Ve VBA se vše scvrkává na kódování každého kusu, například pokud chcete odkazovat na nějakou část listu, můžeme použít objekt RANGE, pokud chcete změnit barvu písma, můžeme použít vlastnost NAME z rozsahu pak napište název písma, který jsme potřebovali, ale představte si situaci změny barvy písma nebo barvy pozadí buňky, abychom mohli využít vestavěné barvy VB jako, vbGreen, vbBlue, vbRed atd ... Ale máme vyhrazenou funkci pro hraní s různými barvami, tj. RGB funkci.
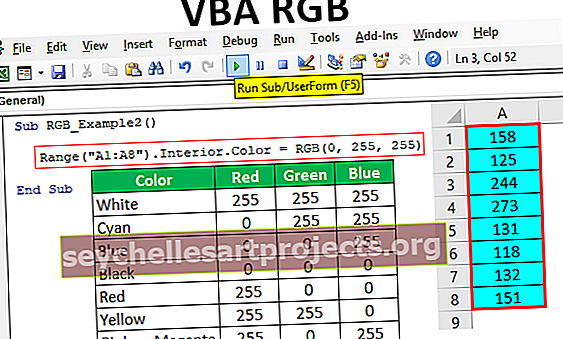
Níže je uvedena syntaxe barevné funkce RGB.

Jak vidíte výše, můžeme dodat tři argumenty, tj. Červený, zelený a modrý. Všechny tyto tři parametry mohou přijímat pouze celočíselná čísla v rozsahu od 0 do 255 a výsledkem této funkce bude datový typ „Long“.
Změňte barvu buněk pomocí funkce VBA RGB
Tuto šablonu VBA RGB Excel si můžete stáhnout zde - Šablona VBA RGB ExcelPříklad č. 1
Například máme čísla od buňky A1 po A8, jak je znázorněno na následujícím obrázku.

U této řady buněk se pokusíme změnit barvu písma na nějakou náhodnou barvu pomocí funkce RGB.
Nejprve spusťte postup makra.
Kód:
Sub RGB_Example1 () End Sub

Nejprve musíme odkázat na rozsah buněk písem, u kterých chceme změnit barvu, v tomto případě je náš rozsah buněk A1 až A8, takže je zadejte stejně pomocí objektu RANGE .
Kód:
Sub RGB_Example1 () Range ("A1: A8") End Sub

Vložte tečku, abyste viděli seznam IntelliSense objektu RANGE, ze seznamu IntelliSense se snažíme změnit barvu písma, a tak vyberte ze seznamu vlastnost FONT .
Kód:
Sub RGB_Example1 () Range ("A1: A8"). End End Sub

Jakmile byla v této vlastnosti vybrána vlastnost FONT, pokoušíme se změnit barvu , takže vyberte vlastnost barva FONT.
Kód:
Sub RGB_Example1 () Range ("A1: A8"). Font.Color End Sub

Umístěte znaménko rovnosti a otevřete funkci RGB.
Kód:
Sub RGB_Example1 () Range ("A1: A8"). Font.Color = RGB (End Sub

Pro všechny tři argumenty funkce RGB zadejte náhodná celá čísla v rozsahu od 0 do 255.
Kód:
Sub RGB_Example1 () Range ("A1: A8"). Font.Color = RGB (300, 300, 300) End Sub

Dobře, nyní spusťte kód a podívejte se na výsledek barev písma buněk od A1 do A8.
Výstup:

Barvy písma se tedy změnily z černé na jinou. Barva závisí na číslech, která dáme funkci RGB.
Níže jsou kódy barev RGB pro získání některých běžných barev.

Stačí změnit kombinaci celých čísel z 0 na 255 a získat různé druhy barev.
Příklad č. 2
Pro stejný rozsah buněk se podívejme, jak změnit barvu pozadí těchto buněk.
Nejprve zadejte rozsah buněk pomocí objektu RANGE .
Kód:
Dílčí rozsah RGB_Example2 () ("A1: A8"). End Sub

Tentokrát měníme barvu pozadí zmíněných buněk, takže nemáme nic společného s vlastností FONT, abychom nyní změnili barvu pozadí, zvolte vlastnost „ Interiér “ objektu RANGE.
Kód:
Sub RGB_Example2 () Range ("A1: A8"). Vnitřní end Sub

Jakmile je vlastnost „Interiér“ vybrána, vložte tečku, abyste viděli vlastnosti a metody této vlastnosti „Interiér“.
Kód:
Sub RGB_Example2 () Range ("A1: A8"). Interiér. End Sub

Jelikož měníme barvu interiéru zmíněných buněk, zvolte vlastnost „ Barva “.
Kód:
Sub RGB_Example2 () Range ("A1: A8"). Interior.Color End Sub

Chcete-li nastavit vlastnost barvy interiéru rozsahu buněk (A1 až A8), znaménko rovná se a otevřete funkci RGB.
Kód:
Sub RGB_Example2 () Range ("A1: A8"). Interior.Color = RGB (End Sub

Zadejte náhodné číslo, jak chcete.
Kód:
Sub RGB_Example2 () Range ("A1: A8"). Interior.Color = RGB (0, 255, 255) End Sub

Spusťte kód a podívejte se na barvu pozadí.
Výstup:

Barva pozadí byla změněna.
Na co si pamatovat zde
- RGB znamená červená, zelená a modrá.
- Kombinace těchto tří barev poskytne různé barvy.
- Všechny tyto tři parametry mohou přijímat pouze celočíselné hodnoty od 0 do 255. Jakákoli čísla nad tímto budou resetována na 255.