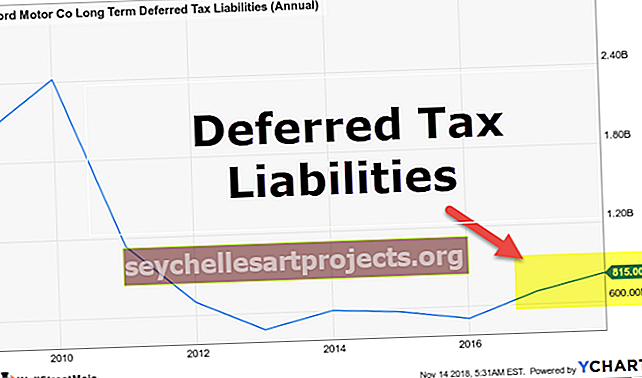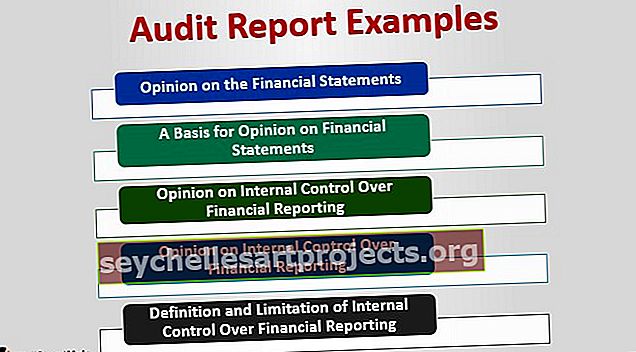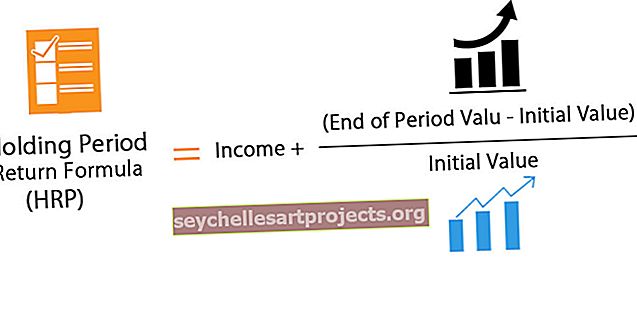Jak změnit případ věty v aplikaci Excel? (Použití vzorců aplikace Excel)
Věta Excel
Věta Sentence je funkce v aplikaci Excel, která se používá ke změně velikosti textu. Ke změně věty z velkých na malá používáme některé funkce nebo vzorec v aplikaci Excel. Oni jsou,
Horní(),

Dolní()

a správné () funkce.

Jak změnit případ věty v aplikaci Excel?
Jak je uvedeno výše, věta obsahuje 3 vestavěné funkce. Použití tří funkcí, jak je popsáno níže.
- Upper (): Funkce Upper se používá k převodu textu na velká písmena z jakéhokoli jiného případu
- Lower (): Funkce Lower se používá k převodu textu na malá písmena z jakéhokoli jiného případu.
- Proper (): Správná funkce se používá k převodu textu, který je ve smíšené formě, tj. Text, který je v nesprávném případě, lze převést na správná velká písmena, protože počáteční abeceda jmen bude mít všechna velká písmena.
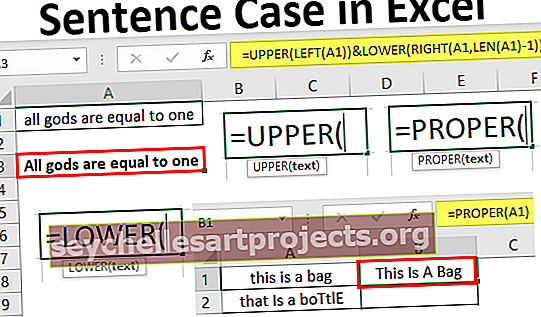
Příklady
Tuto šablonu případu věty Excel si můžete stáhnout zde - Šablona případu věty ExcelPříklad č. 1 - funkce Upper ()
V tomto příkladu probereme funkci upper ().
- Krok 1: Vezměte data do listu aplikace Excel, jak je uvedeno níže.

- Krok 2: Vložte vzorec, který se má použít, do sousední buňky dat nebo tam, kde existuje požadavek na data, a vyberte seznam nebo pole dat, která se mají změnit.

V dalším textu musí funkce předat data jako argument. Jak vidíme ve funkci upper (), argumentem je text, musíme data předat jako argument. Zde předáváme první slovo „leden“ jako argument, který má být převeden na velká písmena.
- Krok 3: Nyní klikněte na Enter. Data budou opravena do velkých písmen. To je znázorněno na následujícím snímku obrazovky.

Dalším krokem je přetažení kurzoru od JANUARY, aby bylo možné vzorec použít i pro zbývající data.
To může být, jak je uvedeno níže.

Zde jsou kompletní data převedena na velká písmena.
Příklad č. 2 - Funkce Lower ()
V tomto příkladu převedeme text na malá písmena pomocí funkce lower ().
- Krok 1: Vezměte data do listu aplikace Excel.

- Krok 2: V tomto kroku musíme vložit vzorec vedle dat nebo tam, kde je to někdy nutné, a předat data jako argument, jak je znázorněno na následujícím obrázku.

Na tomto snímku obrazovky je funkce vložena, když je jako argument předán „telefon“, poté zavřete závorky a stiskněte klávesu Enter.

- Krok 3: Po kliknutí na Enter budou data převedena na malá písmena. To lze zobrazit na níže uvedeném snímku obrazovky. Nyní přetáhněte kurzor dolů, aby se vzorec použil i pro všechna data.

Příklad # 3 - Správná () funkce případu
V tomto příkladu se budeme zabývat funkcí případu Proper ().
- Krok 1: Vložte data do buněk, jak je znázorněno níže.

- Krok 2: Nyní zadejte funkci Proper () do sousední buňky a poté předejte data jako argument.

- Krok 3: Nyní klikněte na Enter. Data budou nyní změněna na správný případ. To lze zobrazit níže.

- Krok 4: Nyní přetáhněte vzorec a dokončete data a poté se všechna data převedou.

Příklad č. 4
Tato funkce vytvoří první abecedu prvního slova ve větě jako velká písmena a veškerý další text jako malá písmena.

Na výše uvedeném snímku obrazovky jsem zadal text, nyní převedu data na větný případ pomocí vzorce.

Na výše uvedeném snímku obrazovky aplikuji vzorec, který má být převeden na větný případ. První abeceda bude velká a zbytek textu malá.
Po kliknutí na zadání bude text vypadat jako níže.

Text je nyní převeden na větu.
Příklad č. 5
Uvidíme ještě jeden příklad větného případu.
- Krok 1: Zadejte text do listu aplikace Excel.

Zde je text mezi malými a malými písmeny smíchán. Lze na ně použít funkci věty.
- Krok 2: Po použití vzorce klikněte na Enter. První abeceda bude velká a druhá bude malá.

- Krok 3: Nyní klikněte na Enter.

Text je zcela změněn na formát vět. To lze také provést u řady dat pouhým přetažením kurzoru dolů, aby bylo možné vzorec použít na všechna data.
Body k zapamatování
- Požadavkem těchto funkcí je převést text do požadovaného formátu na malá, velká nebo velká písmena.
- Na rozdíl od aplikace Microsoft Word nemá Microsoft Excel tlačítko pro změnu velikosti věty. Proto používáme funkce ke změně velikosti písmen v textu.
- Hlavním bodem, který si musíme pamatovat, je, že vzorec nebo funkci lze použít pouze v jiné buňce, ale ne ve stejné buňce. Mezi sloupce by měl být vložen další sloupec pro zápis funkce.
- Text může obsahovat některé symboly také mezi jmény při použití vzorce. Například: Pokud se jmenuje William D 'Orean. To lze také opravit.
- Stejně tak v aplikaci Microsoft Word nemá Excel tlačítko pro klepnutí na větu jedním kliknutím, proto píšeme vzorec kombinací levé, horní, pravé a dolní funkce k dosažení cíle.