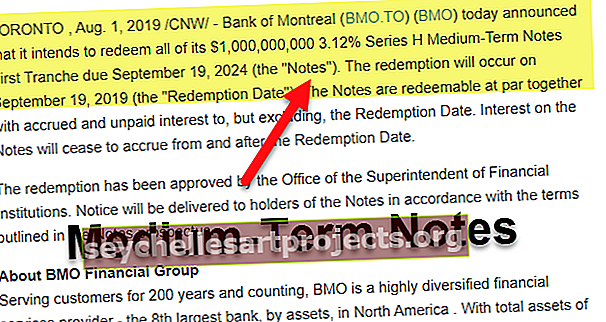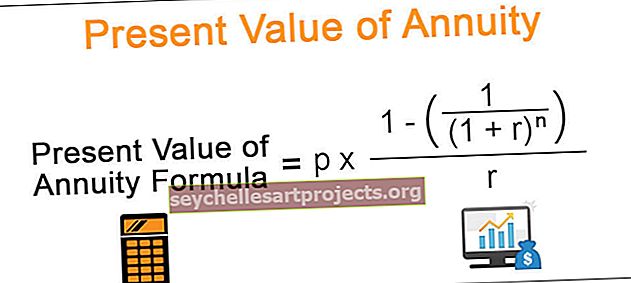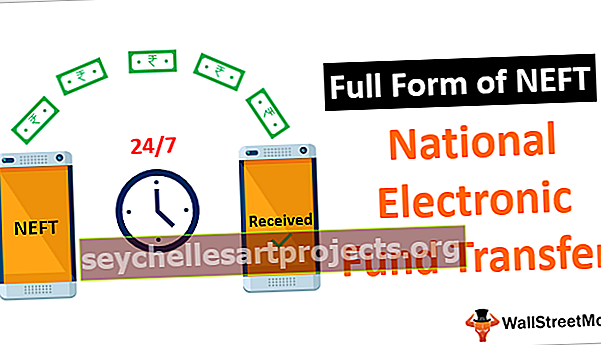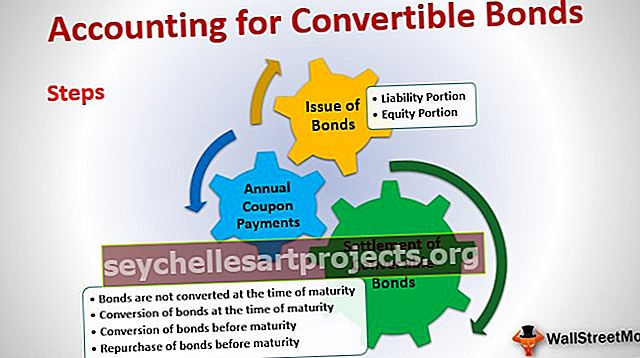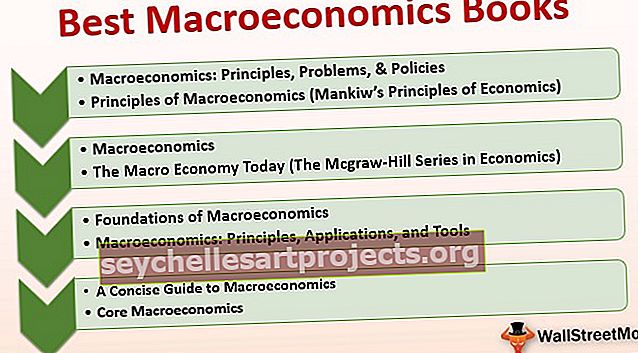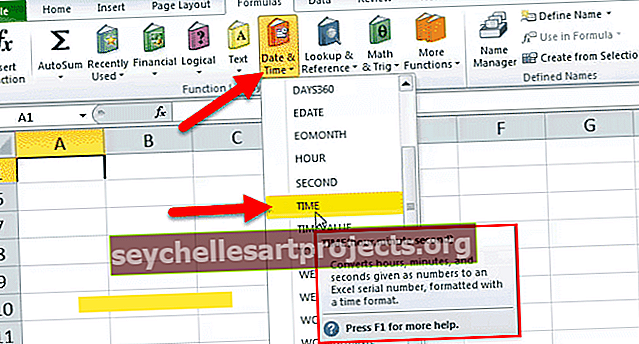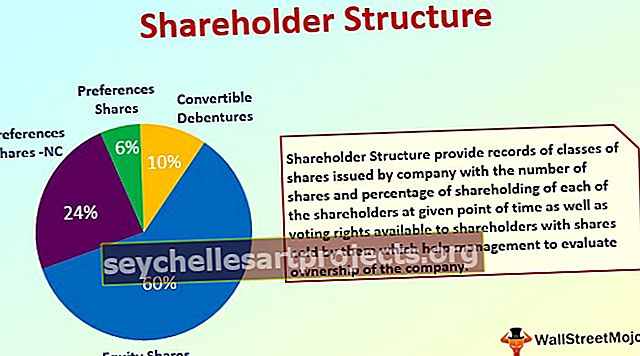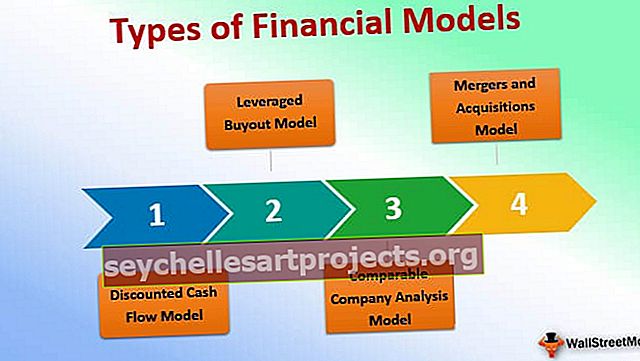Infografika v aplikaci Excel | Infografika grafu kreativních lidí (příklad)
Infografika aplikace Excel
Infografika v aplikaci Excel je způsob zobrazování informací nebo souhrnných zpráv prostřednictvím atraktivních tabulek, grafů a obrázků. Jinými slovy, infografika je umění vizualizace dat pomocí externích prvků nebo obrázků. Liší se od řídicích panelů a vyžadují, aby architektonická mysl vytvořila vlastní infografiku v aplikaci Excel.
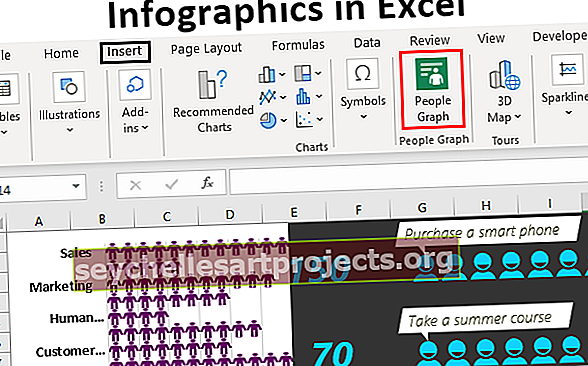
Jak vytvořit infografiku grafu lidí v aplikaci Excel?
Nyní uvidíme některé z příkladů vytváření infografiky v aplikaci Excel.
Tuto šablonu Infografiky Excel si můžete stáhnout zde - Šablona Infografiky ExcelPeople Graph je nová doplňková funkce dostupná od verzí aplikace Excel 2013. Toto je graf, který je k dispozici od verze aplikace Excel 2013 na kartě VLOŽIT .

Například níže uvádíme pracovní sílu organizace a pro tato data vám ukážeme, jak v aplikaci Excel vytvořit infografiku grafů lidí.

Krok 1 - Zkopírujte výše uvedená data do listu aplikace Excel, vyberte data, přejděte na kartu VLOŽIT a klikněte na „Graf lidí“.

Krok 2 - Nejprve se zobrazí o počtech této konkrétní aplikace.

Krok 3 - Klikněte na ikonu „ Data “ v horní části.

Krok 4 - Vyberte možnost „Vybrat data“

Krok 5 - Nyní se zobrazí náhled ukázkových dat, ale dole se zobrazuje, kolik řádků a sloupců v aplikaci Excel je vybráno. Nyní klikněte na „Vytvořit“ a získáte svůj první graf lidí.

Dostaneme následující graf lidí.

Ne všechna oddělení se zde zobrazují, potřebujeme rozšířit graf, abychom viděli všechna data oddělení.
Na základě dat karta změní název grafu.

Kliknutím na možnosti „ Nastavení “ graf zformátujete.

V tomto „Nastavení“ máme tři možnosti, tj. „ Typ “, „ téma “ a „ Tvar “.

Z typu můžeme vybrat jiný druh grafu lidí.

V části „Téma“ můžeme změnit barevné pozadí grafu.

V části „Tvar“ můžeme změnit ikony grafu.

Jak používat externí obrázky k vytvoření infografiky?
Viděli jsme lidi grafy infografiky v aplikaci Excel, můžeme vytvářet infografiky také pomocí externích obrázků. Pro stejná data použijeme lidský obraz zvenčí Excel.
Stáhl jsem si níže uvedený lidský obrázek z internetu do listu aplikace Excel.

Nejprve vložte datový sloupcový graf do aplikace Excel.

Nyní máme takový graf.

Musíte zkopírovat obrázek člověka >>> vybrat lištu a vložit ji.

Musíme graf zformátovat, aby byl krásnější. Vyberte lištu a stisknutím Ctrl + 1 otevřete kartu formátování na pravé straně.

Vytvořte „Šířku mezery“ jako 0%.

Nyní přejděte na „Výplň“ a klikněte na „Výplň“. Proveďte výplň jako „Výplň obrázku nebo textury“ a zaškrtněte možnost „Šířka zásobníku a měřítka“.

Náš graf nyní vypadá takto.

Nyní předpokládejme, že máme oddělení zaměstnanců „muži“ a „ženy“.

V infografickém grafu musíme ukázat mužské a ženské lidské obrazy. Stáhl jsem si mužské a ženské obrázky z internetu.

Vyberte data a vložte graf „Skládaný pruh“.

Nyní máme takový graf.

Zkopírujte obrázek „Muž“ a vložte jej na oranžovou lištu.

Zkopírujte obrázek „Žena“ a vložte jej na žlutě zbarvený pruh.

Vyberte samčí lištu a naformátujte datovou řadu tak, jak jsme to udělali v předchozím příkladu. Totéž udělejte i pro graf „Žena“ a nyní máme odděleně „Muž“ a „Žena“ odděleně.

Děláme ještě jednu věc, abychom zaměstnancům a zaměstnankyním ukázali odlišně. Uspořádejte data následujícím způsobem.

Převedl jsem počty mužských zaměstnanců na, nyní vidíme zaměstnance mužů doleva a zaměstnankyň vpravo.

Příklad č. 3
Teď vytvoříme ještě jednu infografiku, než skončíme tento článek. Podívejte se na níže uvedená data čísel platů jednotlivých oddělení.

Pro tato data sestavíme níže uvedený typ infografického grafu.

Vyberte data a vložte spojnicový graf do aplikace Excel.

Nyní máme takový graf.

Změňte barvu čáry a barvy písma.

Zkopírujte níže uvedený vizuál z internetu a vynikněte.

Vyberte značku čáry.

Po výběru značek vložte zkopírovaný obrázek.

Nyní můžete do grafu přidat další prvky podle požadavku.