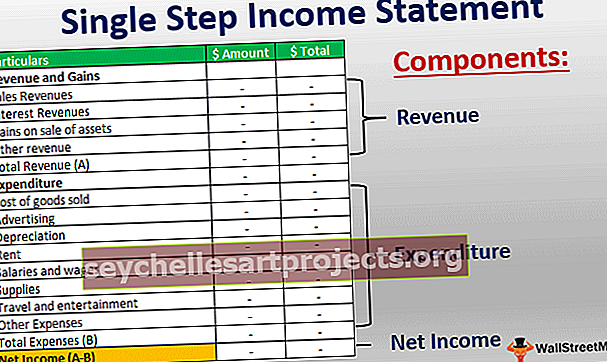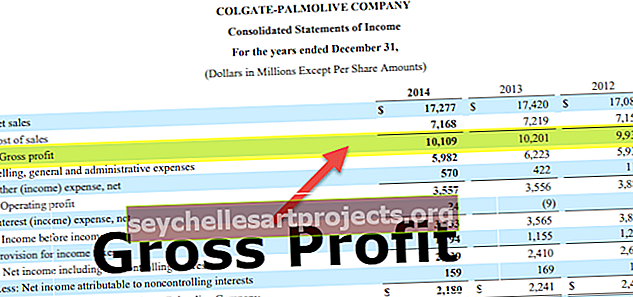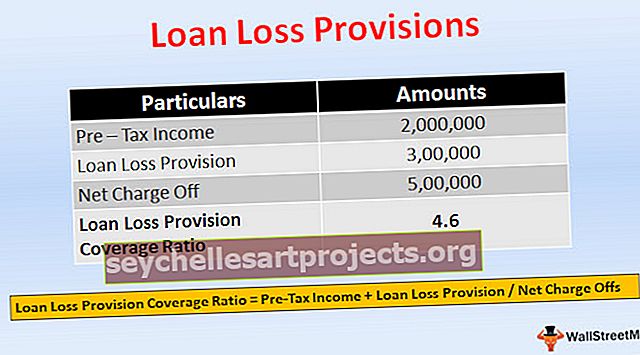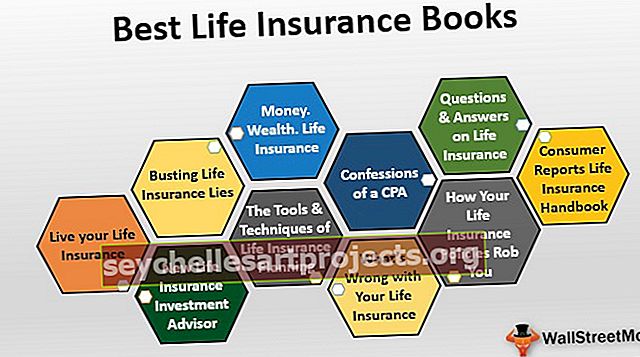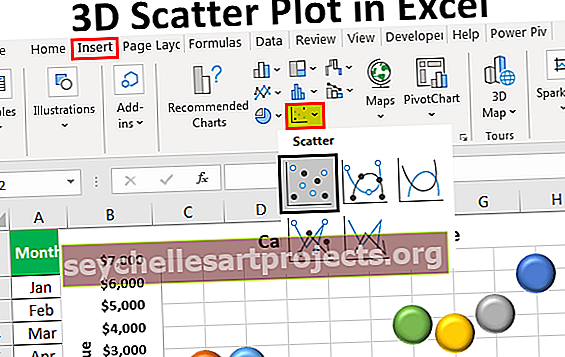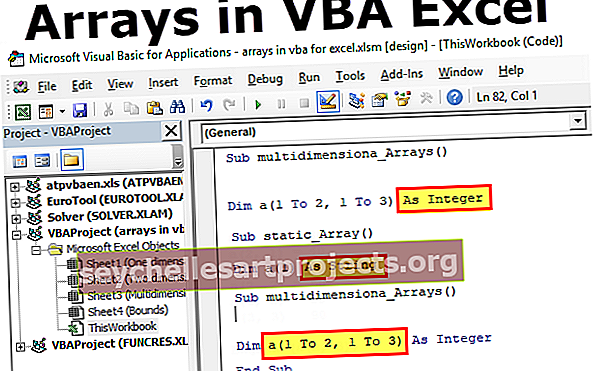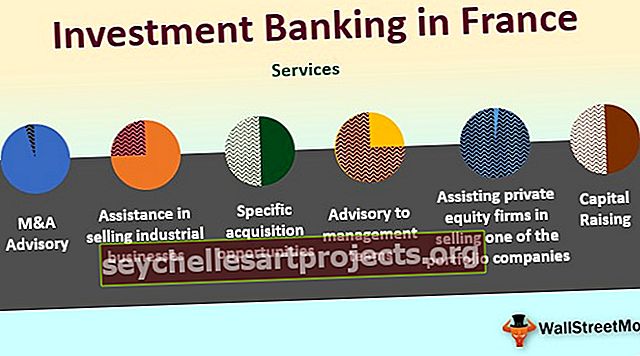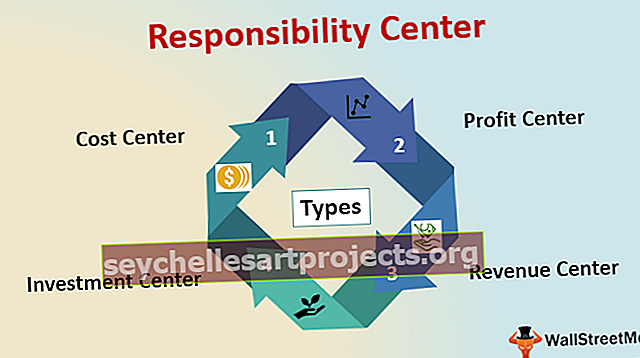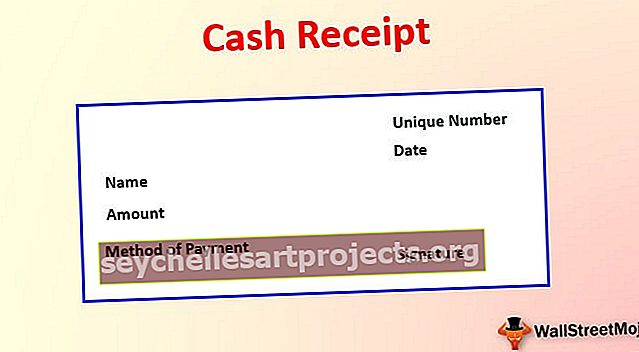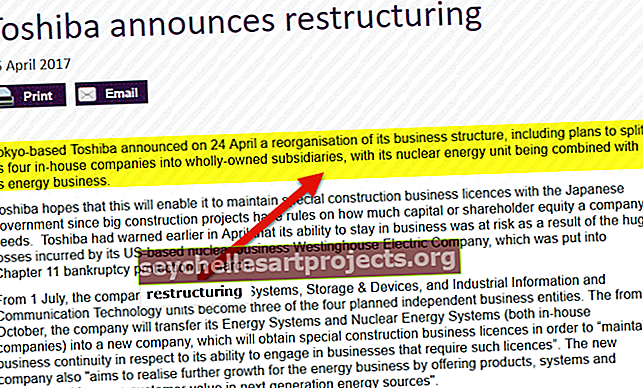Jak vytvořit Vennův diagram v aplikaci Excel (pomocí tvarů a inteligentního umění)
Jak vytvořit Vennův diagram v aplikaci Excel? (2 metody)
Níže jsou uvedeny 2 metody vytvoření Vennova diagramu v aplikaci Excel.
- Vytvořte Vennův diagram pomocí aplikace Excel Smart Art
- Vytvořte Vennův diagram pomocí tvarů aplikace Excel
Nyní pojďme podrobně diskutovat o každé z metod spolu s příkladem
# 1 Vytvořte Vennův diagram pomocí aplikace Excel Smart Art
- Krok 1: Přejděte na kartu Vložit a klikněte na Smart Art.

- Krok 2: Nyní vidíme níže uvedené okno inteligentního umění.

- Krok 3: Nyní vyberte kategorii „Vztah“.

- Krok 4: Přejděte dolů a vyberte „Základní Vennův diagram“.

- Krok 5: Jakmile je výběr hotový, nyní budeme mít pod Vennovým diagramem.

- Krok 6: Nyní klikněte na „Text“ a zadejte text jako, VLOOKUP, HLOOKUP, INDEX + MATCH.

Tento diagram nyní ukazuje, že všechny tři vzorce patří do jedné kategorie, tj. LOOKUP Functions.
- Krok 7: Nyní si můžeme pohrát s formátováním inteligentního umění na kartě „Návrh“. Klikněte na kartu „Návrh“ >> Změnit barvy.

Krok 8: Změňte barvu podle svých představ.

Takto máme mnoho příkladů Vennových diagramů založených na našem požadavku, abychom si mohli vybrat různé Vennovy diagramy.

# 2 Vytvořte Vennův diagram pomocí tvarů v aplikaci Excel
- Krok 1: Přejděte na kartu Vložit, klikněte na Ilustrace a vyberte tvary, poté vyberte Oválný tvar.

- Krok 2: Nejprve nakreslete oválný tvar.

- Krok 3: Takto nakreslete další dva oválné tvary ve formě Vennova diagramu. Vyplňte výplň bez výplně.

- Krok 4: Nyní vložte textová pole pro každý kruh.

- Krok 5: Vložil jsem 5 textových polí. Nyní do prvního pole napíšu VLOOKUP, do druhého pole napíšu INDEX + MATCH, do třetího pole napíšu HLOOKUP.

- Krok 6: Máme další dvě pole, musíte se divit, co musíme psát s těmito poli. Do prostředního textového pole napište „LOOKUP Functions“ a do druhého pole jej napište „One Dimensional“.

- Krok 7: Nyní z tohoto diagramu můžeme provést interpretaci, protože existují tři vzorce VLOOKUP, HLOOKUP a INDEX + MATCH, všechny tyto funkce vyhledávání jsou navzájem tak související.
To je místo, kde naše prostřední textové pole Vyhledávací funkce v aplikaci Excel patří ke všem kruhům.

Pak máme ještě jedno pole, které říká „One Dimensional“, to platí pouze pro pole „VLOOKUP & HLOOKUP“, takže to ukazuje, že funkce „One Dimensional“ je použitelná pouze pro tyto dva kruhy vzorců.
Takto můžeme pomocí Vennových diagramů vytvořit vztah mezi dvěma nebo více podobnými věcmi.
Věci k zapamatování
- Integrovaný Vennův diagram nepodporuje všechny druhy diagramů pro vytváření vztahů.
- Pro vlastní potřebu musíme nakreslit Vennovy diagramy prostřednictvím tvarů.
- Můžeme formátovat tvary s různými barvami a velikostmi.