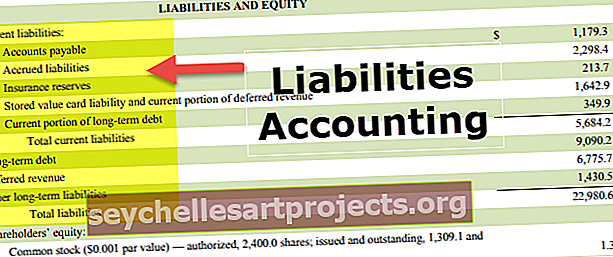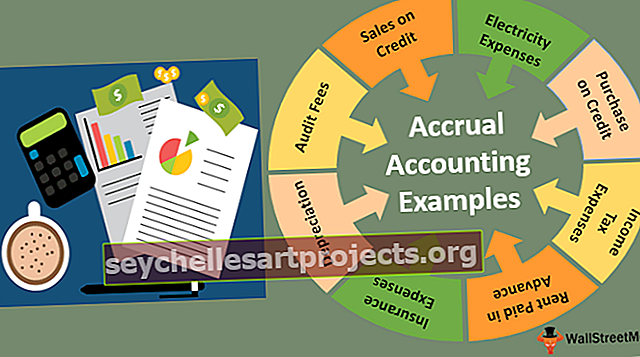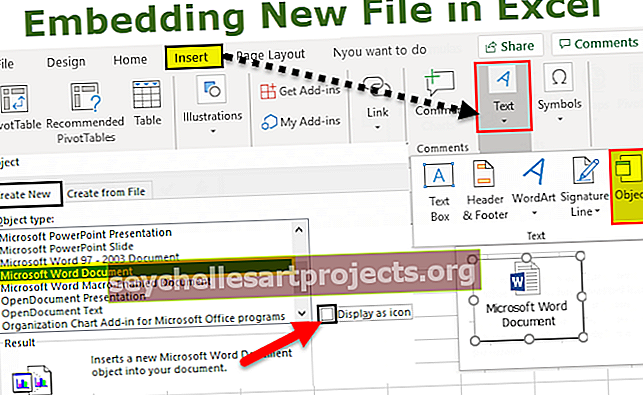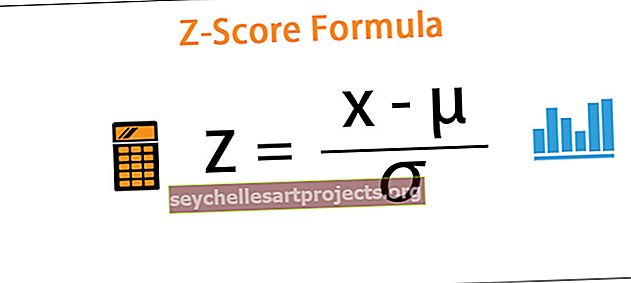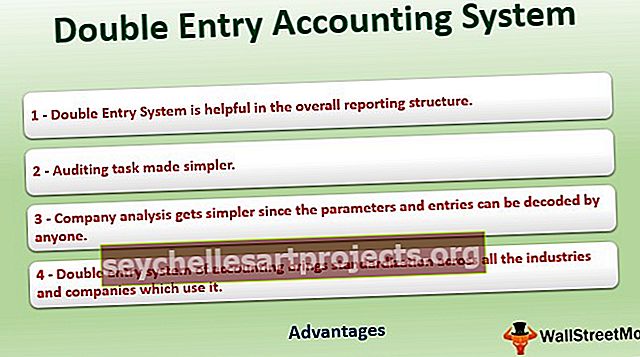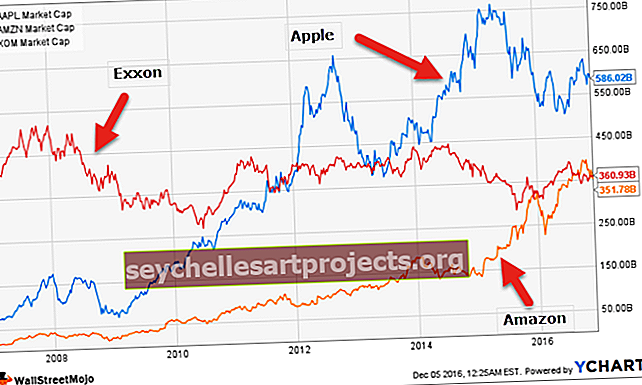Excel Chraňte vzorce | Jak chránit a skrýt vzorce v aplikaci Excel?
Chraňte vzorce v aplikaci Excel
Vzorce jsou nedílnou součástí souboru aplikace Excel a bez vzorců nemůžeme vytvářet zprávy ani organizovat data, takže vzorce jsou v aplikaci Excel klíčové. Jakmile jsou vzorce použity, můžeme je kdykoli upravit, to je běžné, ale přichází možná chyba. Vzhledem k tomu, že můžeme vzorec upravit, skončíme smazáním nebo nesprávnou úpravou vzorce, což způsobí nesprávné shrnutí přehledu a může vás to stát miliony dolarů. Pokud rychle zjistíte chybu, máte štěstí, ale pokud ne, skončíte v nepořádku, ale dobrou zprávou je, že máme možnost chránit naše vzorce, takže skončíme v nepořádku. V tomto článku vám ukážeme, jak chránit vzorce v aplikaci Excel.
Jak chránit vzorce v aplikaci Excel?
Ochrana je klíčová věc, pokud jde o excelování a sdílení stejného excelového sešitu s ostatními. Takže ochrana vzorců je součástí ochrany pracovních listů v aplikaci Excel, je třeba postupovat podle jednoduchých kroků k ochraně našich vzorců.
Tuto šablonu Excel Chraňte vzorce můžete stáhnout zde - Šablona Excel Chraňte vzorcePodívejte se například na níže uvedená data v aplikaci Excel.

Ve výše uvedené tabulce jsou všechny černé buňky buňky vzorce, takže je musíme chránit. Předpokládejme, že musíme uživatelům umožnit práci s jinými buňkami s výjimkou buněk, které mají vzorce, postupovat podle níže uvedených kroků a chránit je.
Krok 1: Ve výchozím nastavení jsou všechny buňky uzamčeny v aplikaci Excel v aplikaci Excel, takže pokud chráníme list přímo, budou všechny buňky chráněny a uživatelé nebudou moci pracovat s žádnou z buněk, takže nejprve musíme odemknout všechny buňky list.
Vyberte celý list a stisknutím Ctrl + 1 otevřete okno Formátovat buňky.

Krok 2: Ve výše uvedeném okně klikněte na kartu „Ochrana“.

Krok 3: Jak vidíte v části „Ochrana“, je zaškrtnuto políčko „Zamčeno“, což znamená, že všechny buňky jsou nyní taktovány, proto zrušte zaškrtnutí tohoto políčka.

Krok 4: Klikněte na „Ok“ a všechny buňky jsou nyní odemčeny.
Krok 5: Jakmile jsou všechny buňky odemčené, musíme zamknout pouze buňky vzorce, protože musíme chránit pouze buňky vzorce, tak jak víte, která buňka má vzorec?
Vyberte celý list a stisknutím klávesy F5 otevřete okno „Přejít na“ a stiskněte na kartě „Speciální“ .

Krok 6: Tím se dostanete do okna „Přejít na speciální“, jako je níže uvedené okno.

Z výše uvedeného okna vyberte jako možnost „Vzorec“.

Krok 7: Klikněte na „Ok“ a budou vybrány všechny buňky, které mají vzorce.

Podívejte se, že vybrala pouze buňky s černým písmem.
Krok 8: Nyní znovu stiskněte Ctrl + 1 pro otevření okna Formátovat buňku a tentokrát vytvoří pouze tyto buňky jako „Zamčené“.

Klikněte na „Ok“ a uzamknou se pouze vybrané buňky a ochrana bude platit pouze pro tyto buňky.
Krok 9: Nyní musíme list chránit, abychom chránili vzorce v aplikaci Excel. Na kartě REVIEW tedy klikněte na možnost „Chránit list“.

Krok 10: V okně „Chránit list“ musíme pro ochranu uzamčených buněk zadat heslo, zadejte tedy vzorce, které chcete zadat. (Nezapomeňte si vzorec zapamatovat)

Ve výše uvedeném okně můžeme vybrat další akce, které lze provést s uzamčenými buňkami, takže ve výchozím nastavení jsou vybrány první dvě možnosti, pokud chcete uživateli poskytnout další akce, můžete tato políčka zaškrtnout. Od této chvíle nedovolujeme uživatelům provádět žádnou akci s uzamčenými buňkami kromě výběru buněk.
Krok 11: Klikněte na „Ok“ a v dalším okně zadejte heslo znovu.

Klikněte na „Ok“ a vaše vzorce jsou chráněny.
Pokud se pokusíte provést jakoukoli akci v buňkách vzorce, zobrazí se vám níže uvedená zpráva.

Dobře, takto můžeme chránit vzorce v Excelu.
Jak skrýt vzorce v aplikaci Excel?
Vzorce jsou chráněny a je to v pořádku, ale můžeme jít také o krok dále, tj. Můžeme vzorce skrýt před zobrazením v řádku vzorců.
- Od této chvíle vidíme vzorec na řádku vzorců i po ochraně.

Chcete-li je tedy skrýt, nejprve zrušte ochranu listu, který jsme chránili, poté vyberte pouze buňku vzorce a otevřete dialogové okno „Formátovat buňku“.
- Na kartě „Ochrana“ zaškrtněte políčko „Skryté“.

Kliknutím na „Ok“ zavřete výše uvedené okno.
- Nyní znovu ochraňte list a všechny buňky vzorců nebudou na vzorcovém řádku zobrazovat žádné vzorce.

Věci k zapamatování
- Ve výchozím nastavení jsou všechny buňky uzamčeny, aby se chránily pouze buňky vzorce, odemknou se další buňky.
- Chcete-li vybrat pouze buňky vzorce, použijte volbu „Přejít na speciální“ (klávesová zkratka F5) a v části „Přejít na speciální“ klikněte na „Vzorce“.