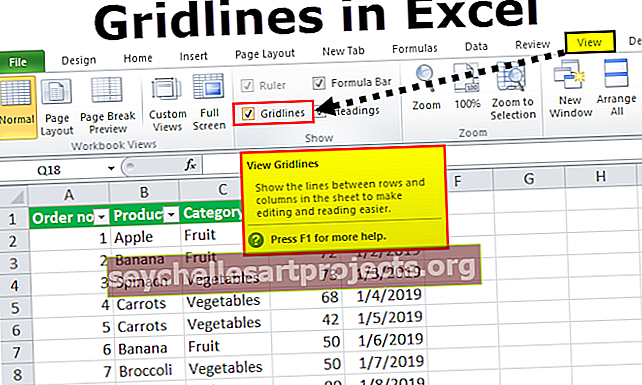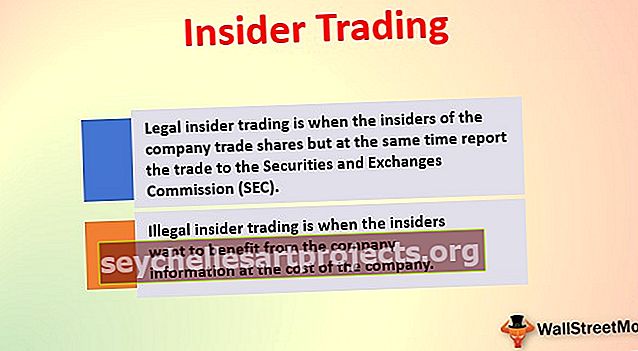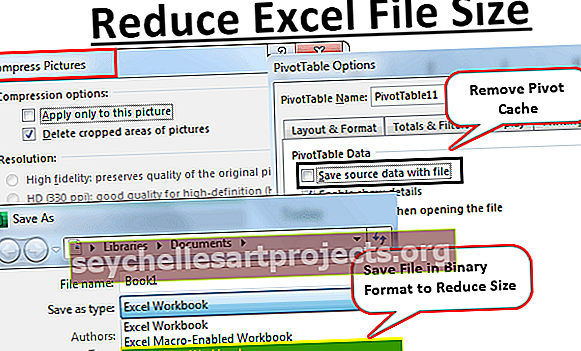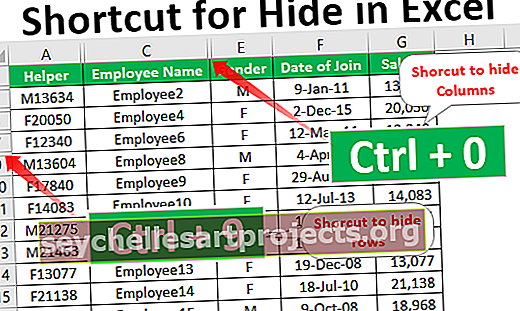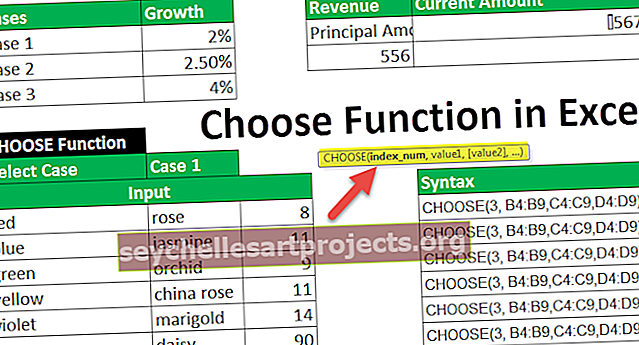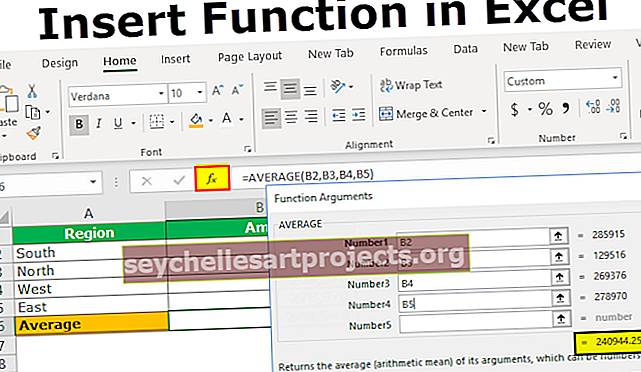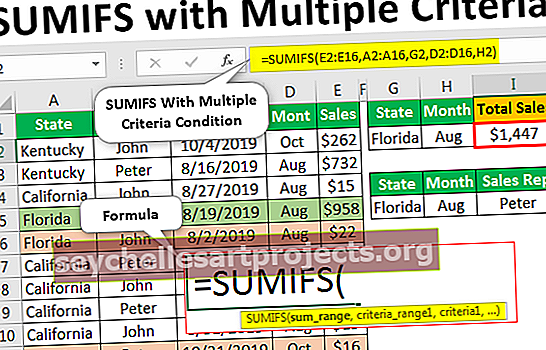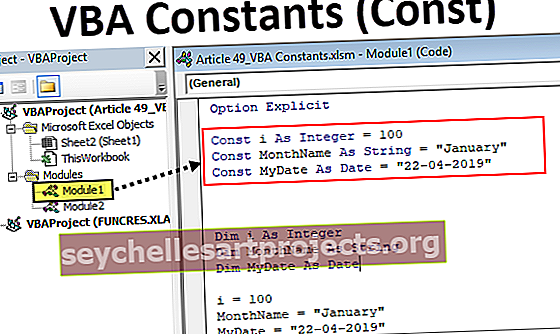Vkládání souborů do aplikace Excel | Jak vložit objekt do aplikace Excel?
Vložení a vložení objektu do aplikace Excel
Možnost Vložit objekt v aplikaci Microsoft Excel umožňuje uživateli vložit do listu externí objekt. Vložení obecně znamená vložení objektu z jiného softwaru (Word, PDF atd.) Do listu aplikace Excel. Tato možnost je velmi užitečná pro přímý přístup k souborům souvisejícím s daty vašeho listu z prostoru vašeho listu. Vložený objekt funguje jako připravený zdroj informací nebo reference pro datovou sadu v listu aplikace Excel.
Jak vložit (vložit) objekt do aplikace Excel?
Zde budeme diskutovat o tom, jak vložit nový objekt do aplikace Excel.
Tuto šablonu aplikace Excel pro vložení souboru si můžete stáhnout zde - Šablona aplikace Excel pro vložení souboru# 1 - Vložení (vložení) nového objektu do aplikace Excel
Krok 1: Vyberte Text na kartě Vložit a poté klikněte na Objekt.

Krok 2: Vyberte Vytvořit nový a vložte nový prázdný soubor. Nezapomeňte, že do „Typu objektu“ lze vložit pouze typy souborů, které lze vložit do listu aplikace Excel.

Krok 3: Nyní vyberte typ souboru, který chcete vložit, například jsem vybral soubor Microsoft Word, nyní klikněte na OK.

# 2 - Vložení (vložení) existujícího objektu do aplikace Excel
Krok 1: Vyberte Text na kartě Vložit a poté klikněte na Objekt.

Krok 2: Vyberte Vytvořit ze souboru a kliknutím na Procházet vložte existující soubor do listu. Nezapomeňte, že do „Typu objektu“ lze vložit pouze typy souborů, které lze vložit do listu aplikace Excel.

Krok 3: Nyní klikněte na OK, ikona vašeho souboru se zobrazí v listu.

POZNÁMKA: Pokud nezaškrtnete možnost „Zobrazit jako ikonu“, místo ikony se zobrazí obsah vloženého souboru. Dvojitým kliknutím na ikonu nebo obsah vloženého souboru můžete upravit obsah vloženého souboru.

# 3 - Odkaz na objekt vs vložený objekt
Když vložíte objekt do listu aplikace Excel, objekt se stane součástí souboru aplikace Excel a jakékoli změny provedené ve zdrojovém souboru nebudou mít vliv na vložený soubor, nicméně budete chtít soubor oddělit od souboru aplikace Excel, v takovém případě musíte zaškrtnout možnost „Odkaz na soubor“.
Propojený soubor je pouze odkaz na zdrojový soubor, který lze upravit pouze úpravou zdrojového souboru. Poklepáním na odkaz se otevře zdrojový soubor.

POZNÁMKA: Pokud změníte umístění / cestu ke zdrojovému souboru, odkaz na soubor v listu nebude fungovat.
Proč potřebujeme vložený objekt v aplikaci Excel?
1. Pokud chcete vložit velké komentáře nebo poznámky k datové sadě v listu aplikace Excel, můžete místo psaní textu do buněk listu vložit soubor Word nebo Text.
2. Excel se obecně používá pro datové tabulky / grafy, a pokud chcete vysvětlit datové tabulky v listu pomocí velkých textových těl, můžete v listu vytvořit samostatný vložený soubor, místo abyste vytvořili samostatný soubor nebo psali velké množství text v excelovém listu.
3. Vložené soubory udržují prezentaci listu omezenou pouze na požadovaná data a jakékoli další komentáře, poznámky nebo informace lze uchovávat v integrovaném souboru, což umožňuje uživatelům soustředit se na klíčové informace a další informace lze zobrazit podle potřeby jediným přístupem vložený soubor.

4. Vložené soubory jsou upřednostňovanou možností ve srovnání s možností odkazu na soubor, pokud potřebujete odeslat pracovní list někomu, kdo pracuje na jiném počítači / notebooku, protože odkaz na soubor bude fungovat, pouze pokud je zdrojový soubor uložen na stejném zařízení jako samotný list protože vložené soubory jsou uloženy v souboru Excel.
Důležité informace o vkládání objektů v aplikaci Excel
- Do listu aplikace Excel můžete vložit pouze určité typy souborů. Seznam přijatých typů souborů můžete zobrazit v části Vložit > Text > Objekt > Vytvořit nový > Typ objektu.
- Nezapomeňte zaškrtnout políčko „Zobrazit jako ikonu“, aby se zobrazila pouze ikona vloženého souboru, jinak se obsah souboru zobrazí v listu, což zabírá více místa a nedoporučuje se pro účely prezentace.
POZNÁMKA: Pokud máte v úmyslu vytisknout pracovní list, doporučujeme zobrazit obsah vloženého souboru, protože obsah vloženého souboru se nevytiskne, pokud se zobrazí jediná ikona.
- Jakmile vložíte a namítnete do aplikace Excel, dojde ke ztrátě připojení ke zdrojovému souboru, takže před vložením proveďte všechny požadované změny v původním souboru, můžete však obsah vloženého souboru také aktualizovat poklepáním ikona souboru nebo vložený obsah.
- Při odesílání vloženého souboru někomu jinému se ujistěte, že v počítači / notebooku příjemce je nainstalován požadovaný software, který podporuje typ vloženého souboru pro zobrazení nebo změnu jeho obsahu.
- Vložením objektu do aplikace Excel se zvětší velikost zdrojového souboru Excel. Pokud nechcete, aby byl váš soubor Excel těžký, můžete použít možnost „Odkaz na soubor“, ale jak již bylo uvedeno výše, možnost „Odkaz na soubor“ funguje pouze v případě, že používáte stejné zařízení, kde je uložen propojený zdrojový soubor, a zdroj umístění / cesta souboru se nezmění.