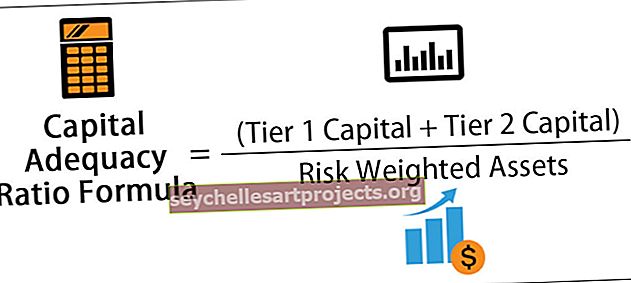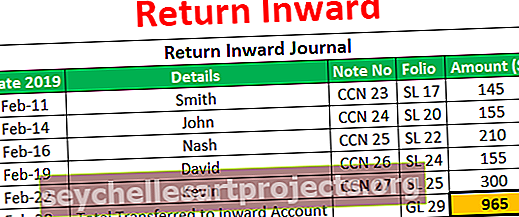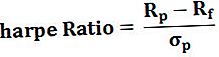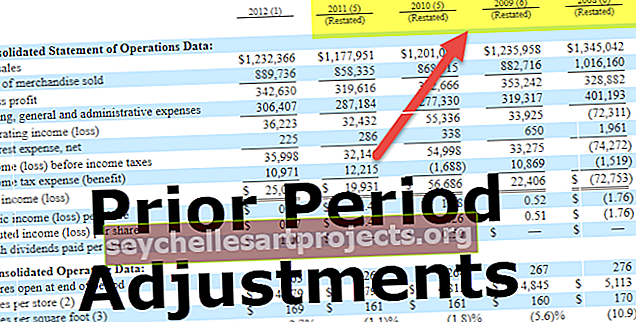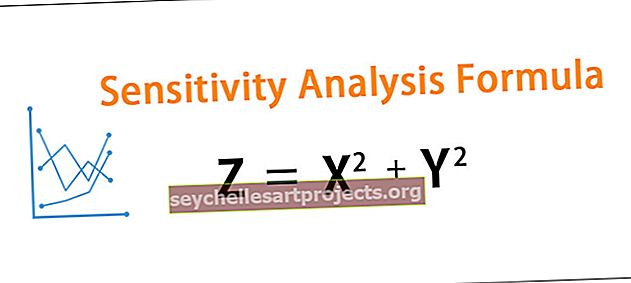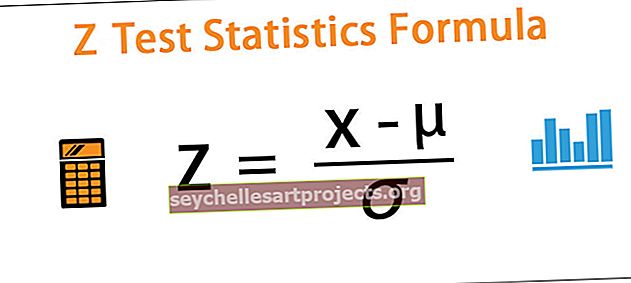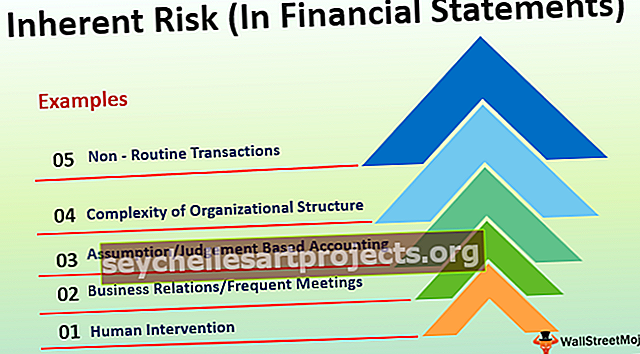Průměr Power BI | Příklady k měření průměru v Power BI
Průměrná funkce v Power BI
Některé ze vzorců v MS Excel jsou také přímo začleněny do Power BI, ve skutečnosti existuje skupina vzorců, které jsou přesně stejné jak v MS Excel, tak v Power BI. V tomto článku se chystáme podrobně probrat jednu z agregačních funkcí v Power BI, tj. PRŮMĚRNÁ DAX funkce.
Co dělá funkce PRŮMĚR v Power BI?
To je velmi jednoduché, bude to agregovat sloupec, který zmíníme, a vezmeme průměrnou hodnotu číselných hodnot. Například pokud zaměstnanec dosáhl hodnoty prodeje 100 K USD za 12 měsíců, pak pomocí PRŮMĚRU v aplikaci Excel můžeme získat průměrnou částku prodeje pro konkrétního zaměstnance.
Níže je uvedena syntaxe funkce PRŮMĚR v Power BI DAX.

Sloupec je jednoduše číselný sloupec, ze kterého musíme vzít průměr.
Protože funkce PRŮMĚR bere pro vyhodnocení pouze číselné hodnoty, musíme si být vědomi nečíselných hodnot a jejich chování, níže uvádíme body, které je třeba mít na paměti u sloupce nečíselných hodnot.
- Jakýkoli sloupec, který obsahuje nečíselné hodnoty, je pro agregaci ignorován a funkce DAX vrátí prázdný výsledek.
- Logické výsledky jako TRUE & FALSE jsou z výpočtu v Power BI ignorovány.
- Prázdné buňky jsou z výpočtu ignorovány a buňky s 0 jsou považovány pro účely výpočtu.
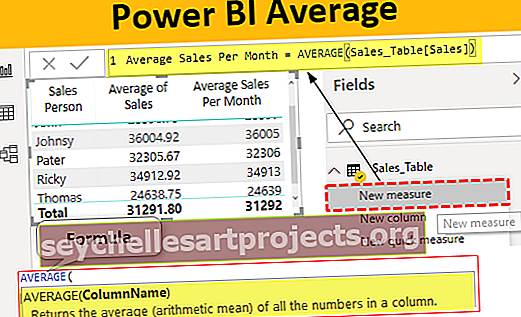
Příklady funkce PRŮMĚR v Power BI
Níže jsou uvedeny příklady průměrné funkce v Power BI. Sešit si můžete stáhnout a použít stejný soubor, jaký jsme použili v tomto příkladu.
Tuto šablonu Excel Power Průměrná Excel si můžete stáhnout zde - Šablona Excel Power Průměrná ExcelPříklad č. 1
Níže uvedená data použijeme k předvedení funkce PRŮMĚR v Power BI, můžete si spolu s námi stáhnout sešit aplikace Excel.

Název této datové tabulky je „Sales_Table“, nahrajte výše uvedenou datovou tabulku do souboru Power BI.

Nejprve vložte vizuál tabulky, aby se zobrazily hodnoty prodeje podle zaměstnanců.

Nyní se pokusíme zjistit průměrnou měsíční hodnotu prodeje každého zaměstnance. Klepněte pravým tlačítkem na tabulku a vyberte možnost „Nové měření“.

U tohoto nového opatření uveďte název „Průměrný prodej za měsíc“.

Nyní otevřete funkci PRŮMĚR.

Pro tuto funkci PRŮMĚR jednoduše musíme vybrat sloupec, ze kterého musíme vzít průměr, takže vyberte sloupec „Prodej“.

Zavřete závorku a stisknutím klávesy Enter získáte výsledek. Nyní je míra vytvořena v tabulce.

Přetáhněte toto nové měřítko do stávající tabulky a získejte průměrný prodej každého zaměstnance.

Zde máme průměrné tržby za každého zaměstnance.
Ještě jedna věc, kterou zde potřebujete vědět, je bez zadání funkce PRŮMĚRNÝ DAX. Také můžeme získat průměrný součet každého zaměstnance.
Po přetažení sloupce „Prodej“ do pole tabulky nebo jiného vizuálu klikněte na rozevírací seznam sloupce „Prodej“ v sekci polí.

Jakmile kliknete na tento rozevírací seznam, zobrazí se tyto možnosti pro tento sloupec.

Od této chvíle se provádí „SUM“ aktuální sada akcí, takže jednoduše zvolte možnost „Průměr“, abyste namísto celkového součtu hodnot získali průměrnou hodnotu.

Jakmile zvolíte tuto možnost, náš vizuál zobrazí průměrné hodnoty, nikoli celkové hodnoty prodeje.

Příklad č. 2
Nyní situace scénáře, kdy musíte vytvořit průměrnou míru v power BI pro každého jednotlivého zaměstnance, tj. Podmíněné průměrné měřítko. Například musíme najít průměr pouze pro zaměstnance „Ricky“.
Toho lze dosáhnout pomocí funkcí VÝPOČET a FILTR spolu s funkcí PRŮMĚR.
Klikněte pravým tlačítkem na tabulku a vyberte Nové měřítko a pojmenujte toto měřítko jako „Průměr Rickyho“.

Otevřete funkci VÝPOČET.

Výraz není nic jiného než druh výpočtu, který musíme provést, v tomto případě musíme provést PRŮMĚRNÝ výpočet, takže nyní otevřete funkci PRŮMĚR.

Vyberte sloupec, který je třeba brát v úvahu průměrně, v tomto případě sloupec „Prodej“.

Dále musíme použít funkci FILTER k určení, pro kterého zaměstnance musíme vzít průměr, takže otevřete funkci FILTER.

Název tabulky uveďte jako „Sales_Table“.

Pro výraz Filtr vyberte sloupec „Prodejce“.

Chcete-li použít filtr pro jednoho konkrétního zaměstnance, tj. „Ricky“, vložte znaménko rovnosti a zadejte jméno zaměstnance do uvozovek.

Dobře, to je všechno, zavřete dvě závorky a stiskněte klávesu Enter pro získání výsledku.

Nyní se podíváme, jak měření míry DAX fungující v Power BI přetáhne toto nové měřítko do existující tabulky.

Jak vidíte výše, pouze pro zaměstnance „Ricky“ nové měřítko ukazující průměrnou hodnotu.
Poznámka: Soubor řídicího panelu Power BI lze také stáhnout z níže uvedeného odkazu a lze zobrazit konečný výstup.
Tuto šablonu průměru Power BI si můžete stáhnout zde - Šablona průměru Power BIVěci k zapamatování
- Prázdné buňky jsou ignorovány a buňky s nulovou hodnotou jsou brány v úvahu pro průměrný výpočet.
- Podmíněný průměr provedený spolu s funkcí VÝPOČET a FILTR.