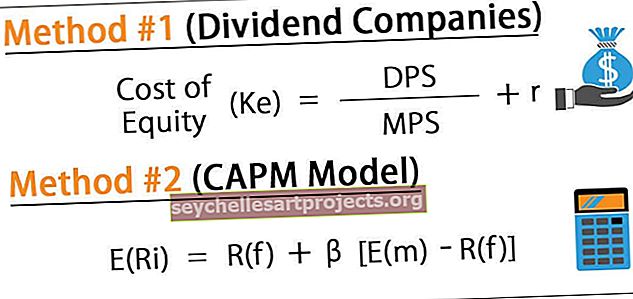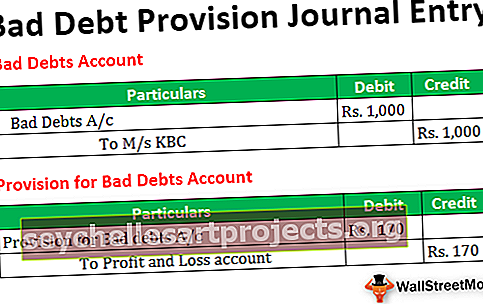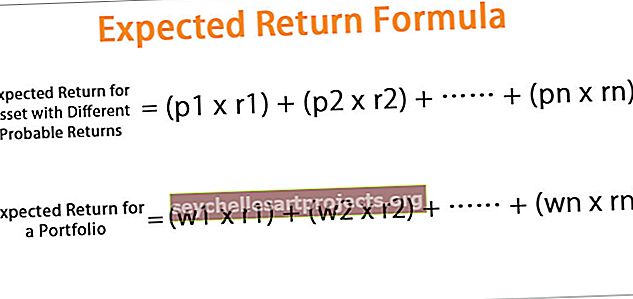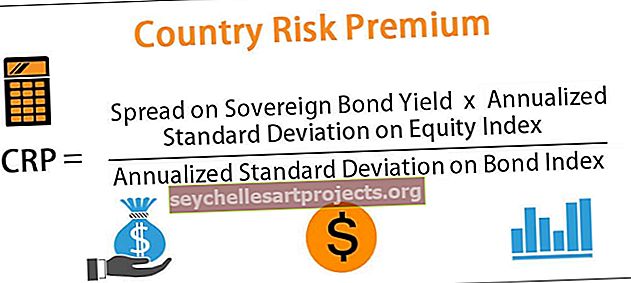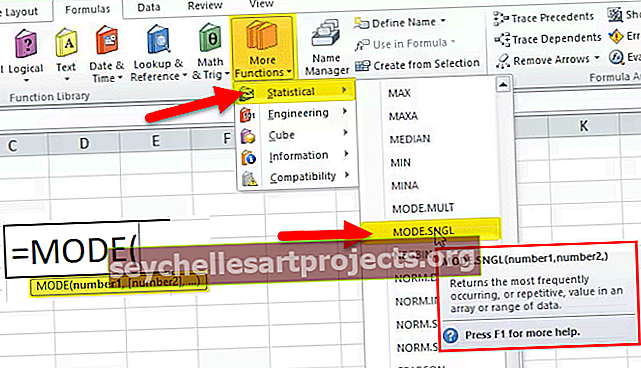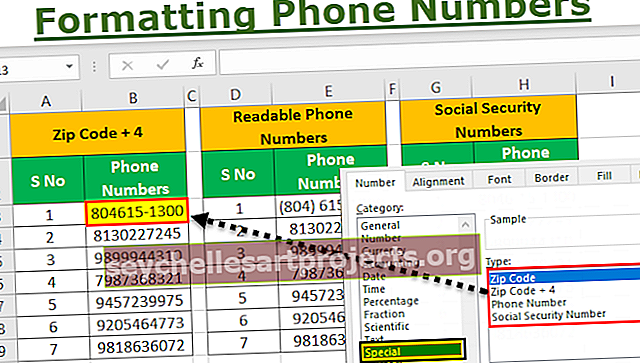Grafy Power BI | Nejlepší 9 typy vizualizace grafů v Power BI
V power bi máme mnoho typů vizualizačních technik a nejdůležitější a široce používanou jednou z nich jsou grafy, grafy se v zásadě používají v každé sestavě nebo na řídicím panelu k zobrazení dat uživateli, máme vestavěné grafy v power bi k použití, ale můžeme také vytvořit kombinované grafy nebo vlastní grafy.
Grafické vizuály v Power BI
Při vytváření vizuálu grafu řídicího panelu Power BI jsou nejvíce poutavé věci. Grafy se lépe hodí pro jakýkoli řídicí panel s číselnými datovými sadami, ale pro vytvoření správného druhu typu grafu pro datové sady je nutné znát vstup a výstup z grafu. Je důležité vědět, že ne všechny grafy zapadají do všech druhů datových sad, takže při vytváření grafů musíte být vybíraví. V tomto článku vám představíme různé typy grafů v Power BI.
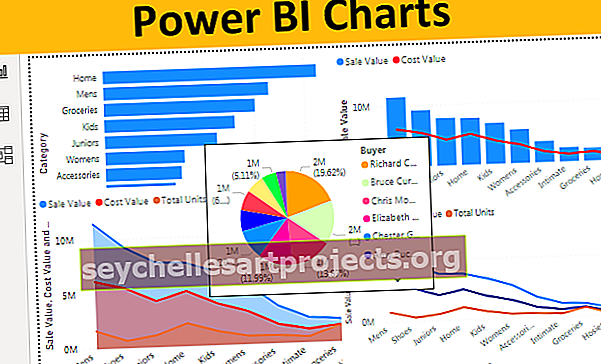
Top 9 typů vizualizace grafů v Power BI
Když se podíváte na vizualizační galerii Power BI, uvidíte spoustu vizuálních typů a v tomto článku se soustředíme pouze na vizuály grafů.
Zkopírujte a vložte data přímo do Power BI, nebo je můžete zkopírovat do souboru aplikace Excel a poté importovat do Power BI jako odkaz na soubor Excel. Šablonu sešitu aplikace Excel si tedy můžete stáhnout z níže uvedeného odkazu, který se používá pro tento příklad.
Tuto šablonu Excel Power BI Charts si můžete stáhnout zde - Šablona Excel Power BI Charts# 1 - Seskupený pruhový graf
První vizualizace grafu, kterou máte v Power BI, je sloupcový graf. Jedná se o vodorovné pruhové grafy, které zobrazují grafické znázornění vybraných datových bodů kategorie. Sloupcové grafy slouží k zobrazení počtu prodaných jednotek, prodejní hodnoty různých kategorií atd.…
Chcete-li vytvořit seskupený sloupcový graf, vyberte „Seskupený sloupcový graf“ a přetáhněte požadovaná data do pole Hodnota, jak je uvedeno níže.

Níže uvedený sloupcový graf ukazuje seskupený počet prodaných jednotek „podle kategorie“.

# 2 - Seskupený sloupcový graf
Toto je opačný způsob než výše uvedený graf, tento typ power bi chart zobrazuje pruhy svisle, zatímco „Clustered Bar Charts“ zobrazuje pruhy vodorovně.
Chcete-li zobrazit seskupený sloupcový graf, vyberte „Seskupený sloupcový graf“ a přetáhněte požadovaná data do pole Hodnota, jak je uvedeno níže.

Níže uvedený graf zobrazuje čtvrtletní hodnotu prodeje a hodnotu nákladů.

# 3 - Kombinovaný graf
Kombinovaný graf není nic jiného než kombinace dvou grafů, obvykle „Kombinace sloupcového a spojnicového grafu“, která zobrazuje různé datové body, kde můžeme porovnávat jeden datový bod s druhým datovým bodem.
Například pokud chcete porovnat měsíční hodnotu prodeje vs. hodnotu nákladů, můžeme pomocí tohoto kombinovaného grafu vykreslit naše datové body.
Chcete-li vytvořit kombinovaný graf, vyberte „Čárový a skládaný sloupcový graf“ a přetáhněte požadovaná data do pole Hodnota, jak je uvedeno níže.

Níže uvedený graf ukazuje „Hodnota prodeje podle kategorie vs. hodnota nákladů“.

Z tohoto grafu snadno zjistíme, ve které kategorii se náklady zvyšují více, přestože prodej je na vyšší straně.
# 4 - Plošný graf
Plošný graf v aplikaci Excel je pokročilý spojnicový graf, kde je oblast mezi jednotlivými datovými různými řádkovými položkami vyplněna barvou, vzorem nebo strukturou. Plošný graf se používá k zobrazení, jaký je rozdíl mezi jedním datovým bodem do jiného datového bodu, a k určitým rozhodnutím, pokud jde o to, zda je prodej po určitou dobu zvýšen či nikoli.
Zvolte „Oblastní graf“ z vizualizací, chcete-li vytvořit plošný graf, a přetáhněte požadovaná data do pole Hodnota, jak je uvedeno níže.

Níže uvedený graf ukazuje oblast mezi hodnotou prodeje, hodnotou nákladů a počtem prodaných jednotek pro každou kategorii.

# 5 - Čárový graf
Plošný graf je vyplněn určitou barvou nebo texturou mezi jedním datovým bodem do jiných datových bodů, ale spojnicový graf je dodáván bez barvy nebo textury výplně.
Níže uvedený obrázek ukazuje rozdíl mezi plošným a spojnicovým grafem.

# 6 - Výsečový graf
Tento graf všichni známe v Excelu, také v Power BI funguje podobně. Výsečový graf Power BI zobrazuje část každé kategorie oproti celkové hodnotě.
Chcete-li vytvořit výsečový graf, vyberte „Výsečový graf“ a přetáhněte požadovaná data do pole Hodnota, jak je uvedeno níže.

Níže uvedený graf ukazuje datový bod „Kupující“ v jednotkovém grafu.

Při pohledu na tento výsečový graf zjistíme, že „Bruce Curran, Chris Monroe a Richard Carr“ jsou kupující, kteří koupili velké množství jednotek.
# 7 - Donut Chart
Donut chart is a kind of pie chart but called as “Donut” because they look like “DONUT”. Výsečový graf ukazuje celou část, kde je vnitřní kruh plně obsazen, ale vnitřní kruh koblihy nebude obsazen.
Níže dva grafy ukazují rozdíl mezi koláčovým a prstencovým grafem.

V prstencovém grafu však můžeme hrát s poloměrem vnitřního kruhu pod formátovou částí grafu.

# 8 - Funnel Chart
Tento trychtýřový graf se obvykle používá, když jsou datové body od největšího po nejmenší.
Chcete-li vytvořit trychtýřový graf, vyberte „Trychtýřový graf“ a přetáhněte požadovaná data do pole Hodnota, jak je uvedeno níže.

Níže uvedený graf trychtýře ukazuje hodnotu prodeje pro kupujícího.

Jak vidíte výše, máme nejvyšší hodnotu nahoře, druhou nejvyšší pod a tak dále.
# 9 - Gauge Chart
Gauge Chart jeden z grafů KPI pro zobrazení skutečného výkonu oproti nastavené cílové hodnotě. Tato tabulka vyžaduje zadání „Cílové hodnoty“, aby se změřila skutečná hodnota proti ní.
Níže uvedený graf ukazuje skutečnou hodnotu 85 vs cílenou hodnotu 100.

Formátování grafů Power BI
Každý graf bude vytvořen ve výchozím nastavení, ale s těmito nastaveními si můžeme pohrát v sekci formátů každého grafu. Jakmile je graf vybrán, můžeme vidět oblast jeho pole na pravé straně vedle oblasti jeho pole, můžeme vidět možnost formátu.

Jak vidíte výše, máme pro každý graf širokou škálu možností formátování. S těmito nastaveními můžeme hrát a aplikovat na grafy vlastní dotek.
Poznámka: Soubor řídicího panelu Power BI lze také stáhnout z níže uvedeného odkazu a lze zobrazit konečný výstup.
Tuto šablonu grafů Power BI si můžete stáhnout zde - Šablona grafů Power BIVěci k zapamatování
- Kromě integrovaných grafů si můžeme také stáhnout vlastní grafy z tržiště.
- Musíte určit, který je nejvhodnější graf pro vaši datovou sadu.
- Pomocí sekce formátování můžete hrát s nastavením grafu.