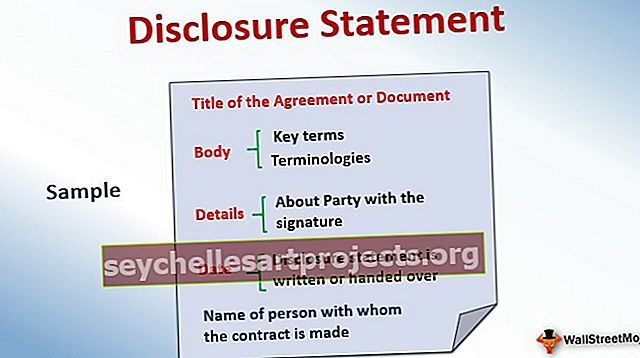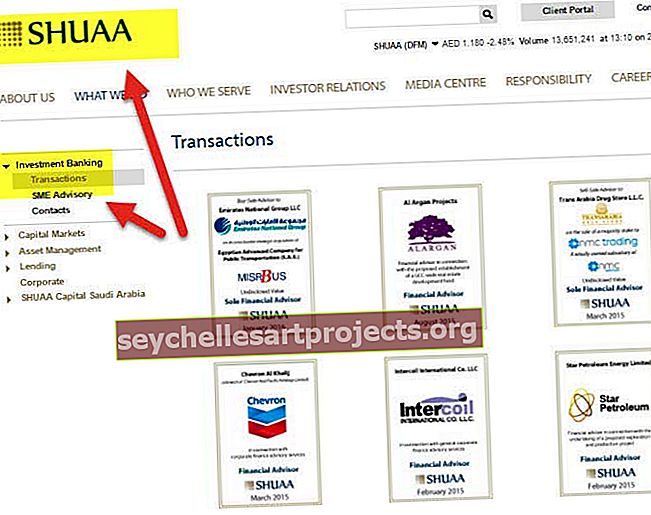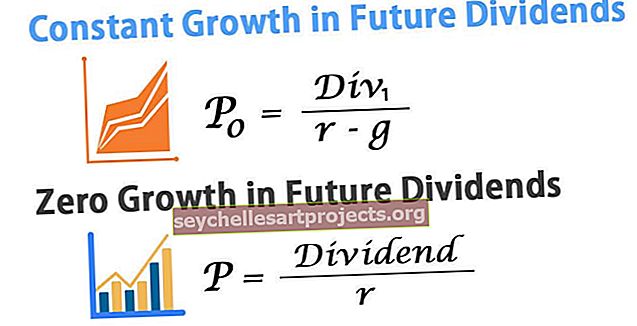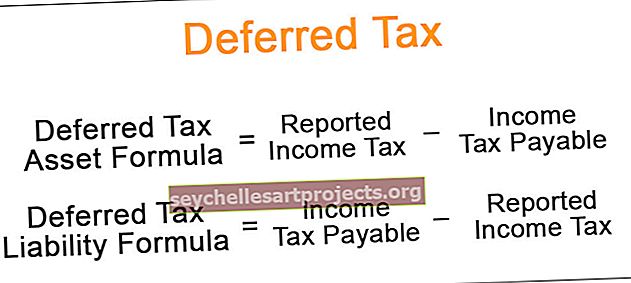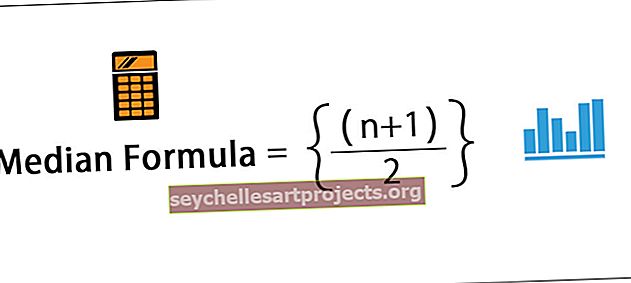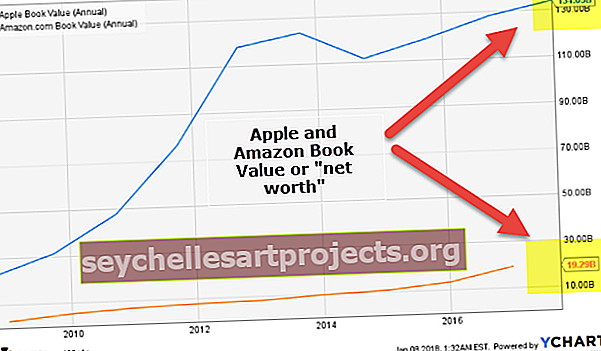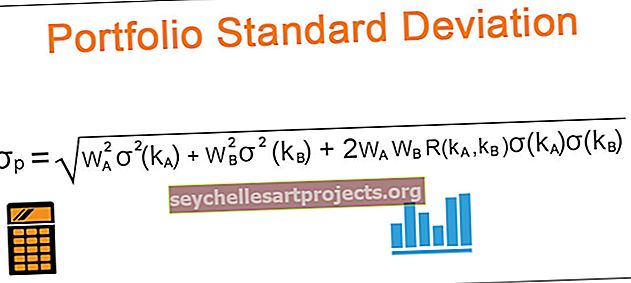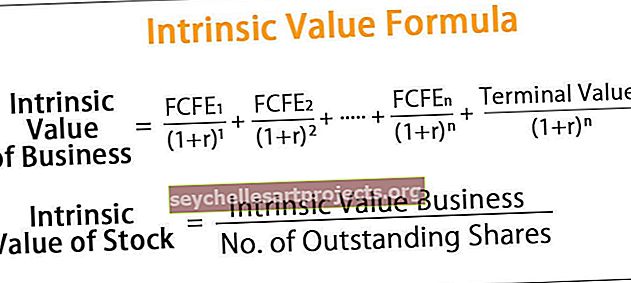Výpočet věku v aplikaci Excel | Jak vypočítat věk od narozenin v aplikaci Excel?
Výpočet věku v listu aplikace Excel
Stává se to většinu času, kdy potřebujeme znát časovou mezeru mezi dvěma daty a výpočet tohoto věku nebo časová mezera mezi dvěma daty může být složitá, pokud se tak nestane pomocí aplikace Excel. Tuto složitost výpočtu lze změnit na zábavu, pokud používáme funkce aplikace Excel. Je to proto, že v Excelu lze věk nebo časový rozdíl mezi těmito dvěma daty vypočítat různými termíny. To znamená, že věk lze vypočítat v letech, měsících a také v počtu dnů.
Výpočet věku bez použití aplikace Excel může být tak únavný, protože výpočet věku je někdy velmi složitý, zvláště pokud je třeba věk vypočítat ze dvou dat, která nepředstavují celý měsíc.
Výpočet věku v aplikaci Excel je velmi jednoduchý, protože toho lze dosáhnout pomocí jednoduchých vzorců. V aplikaci Excel nemáme konkrétní funkci, která dokáže vypočítat věk, ale k získání věku v požadovaném formátu musíme použít jiné funkce data v aplikaci Excel. Můžeme také získat věk v letech, měsících a dnech.
Jak vypočítat věk v listu aplikace Excel?
Níže jsou uvedeny příklady výpočtu věku v listu aplikace Excel.
Tuto šablonu aplikace Excel pro výpočet věku si můžete stáhnout zde - Šablona aplikace Excel pro výpočet věkuPříklad č. 1 - Výpočet věku v aplikaci Excel z hlediska roku
Pro výpočet věku z hlediska let použijeme funkci „DATEDIF“.
Krok 1: Vyberte buňku, kde má být zobrazen věk.

Krok 2: Níže zadejte vzorec „datováno pokud“.
= DATEDIF (minulé datum, aktuální datum, „Y“)

- Minulé datum: To znamená, že buňka má počáteční datum.
- Aktuální datum: To znamená, že buňka má datum, které spadá za počáteční datum.
- „Y“: To znamená, že věk potřebujeme pouze z hlediska let.

Krok 3:
Po vložení funkce pak získáme výsledek, který zobrazuje věk pouze jako dokončené roky.

- Výpočet věku včetně zlomku let.

Příklad č. 2 - Výpočet věku v měsících aplikace Excel
Pokud potřebujeme Věk z hlediska měsíců, pak stačí udělat jen malou změnu ve vzorci datovaného, pokud jsme jej použili v případě výpočtu Roků.
= datedIf (minulé datum, aktuální datum, „M“)

Nyní jsme použili „M“, protože potřebujeme věk pouze z hlediska měsíců.

Přetažením vzorce získáte zbytek výsledků.

- Výpočet věku z hlediska měsíců (včetně částečných měsíců)

Příklad č. 3 - Výpočet věku v aplikaci Excel z hlediska počtu dnů
Pokud potřebujeme Věk z hlediska Dnů, stačí jednoduše použít níže uvedený vzorec aplikace Excel
= datedIf (minulé datum, aktuální datum, „D“)


Přetažením vzorce získáte zbytek výsledků.

Příklad č. 4 - Výpočet věku v aplikaci Excel v roce, měsících a dnech
Pokud potřebujeme znát věk, pokud jde o věk, měsíce a roky, pak stačí použít zřetězený vzorec aplikace Excel spolu se vzorcem DATEDIF.
Nyní, pokud potřebujeme znát Věk v „Y / M / D“, máme na mysli, že chceme, aby nám aplikace Excel řekla dokončené roky, měsíce, které jsou nad dokončenými roky, a konečně dny, které nedělají úplný Měsíc.
= CONCATENATE (DATEDIF (A2, B2, „Y“), „roky“, DATEDIF (A2, B2, „YM“), „měsíce a“, DATEDIF (A2, B2, „MD“), „dny“)

Ve výše uvedeném vzorci jsme použili
- „Y“: To znamená, že potřebujeme roky.
- „YM“: To znamená, že potřebujeme měsíce, které jsou nad dokončenými roky.
- „MD“: To znamená, že potřebujeme dny, které převyšují dokončené měsíce.

Přetažením vzorce získáte zbytek výsledků.

Výpočet věku pomocí aplikace Excel VBA
Pokud chceme použít VBA pro výpočet věku, musíme napsat kód do VBA.
Krok 1: Otevřete editor VBA kliknutím na klávesnici Alt + F11
Krok 2: Definujte kód.

Tady v kódu jsme definovali „věk“ jako variantu a jeho zdroj jsme uvedli jako buňku A1 listu. Tato buňka A1 má vzorec, který jsme použili ve výše uvedených příkladech.
Krok 3: Zadejte datum ve formátu „MM / DD / RR“.

Krok 4: Klikněte na tlačítko „Zobrazit VĚK k datu“.

Krok 5: Výsledek se zobrazí ve zprávě. rámeček níže.

- Ve výše uvedených příkladech jsme viděli různé příklady, jak lze vypočítat věk mezi dvěma daty. Do této doby musíme pochopit, že věk lze vypočítat, pouze pokud máme dvě data, z nichž jedno spadá před druhé. V termínech aplikace Excel data nejsou data, ale nějaký kód, který odráží datum na obrazovce. To znamená, že 1. 1. 2019 pro nás může být 1. ledna 2019, ale abychom vynikli nikoli datem, jedná se o 43466 v jeho podmínkách.
- Excel používá pro data vlastní kódování a toto kódování je pak pro nás naformátováno, abychom toto číslo viděli jako data. Vzhledem k tomu, že neexistuje nic, čemu se říká datum, aby vyniklo, je Excel schopen odečíst dvě data.
- Ve výše uvedených příkladech jsme k výpočtu věku mezi dvěma daty použili vzorec „DatedIf“. Když začneme psát funkci, tato funkce se ve funkci automatického doplňování neobjeví. Je to proto, že tato funkce je skrytá, aby vynikla, a nepřichází jako návrh aplikace Excel. To je důležité, že bychom měli znát úplnou syntaxi této funkce.
Věci k zapamatování
- Funkce datatedif se v možnosti automatického doplňování neobjeví v případě, že jsme tuto funkci začali psát. To je důležité, abychom věděli úplnou syntaxi této funkce.
- Obě data by měla být ve stejném formátu pro výpočet věku.
- To by mělo být pamatováno na to, že při používání funkce datedif musíme nejdříve zadat datum, které spadá před datum, které zadáme v druhé možnosti syntaxe.
- Pokud v případě, že dostáváme datum místo věku, musíme změnit formátování této buňky na číslo od data.