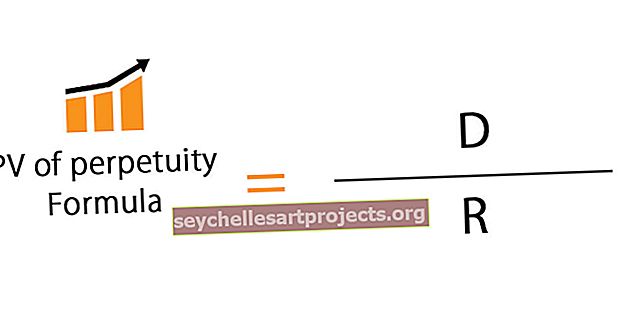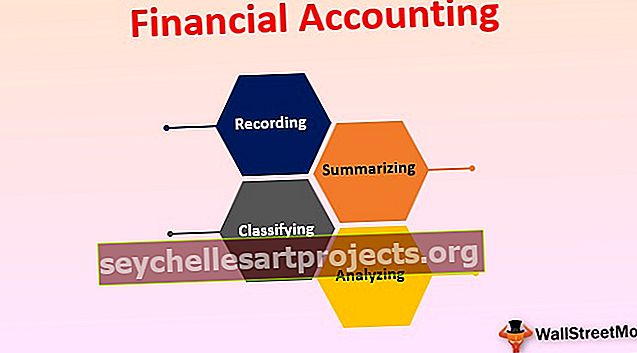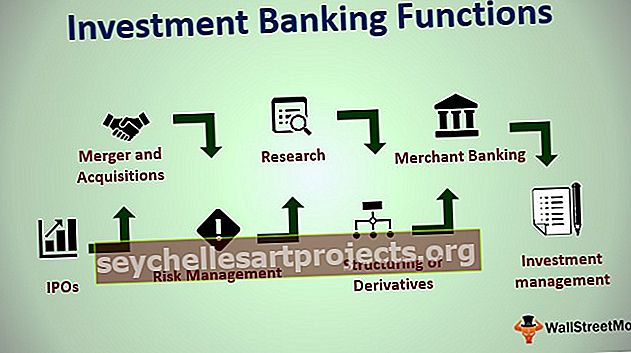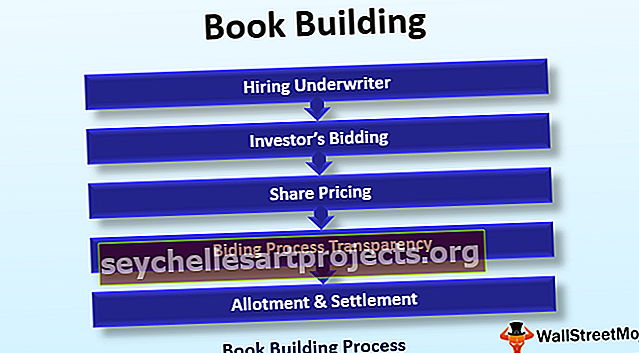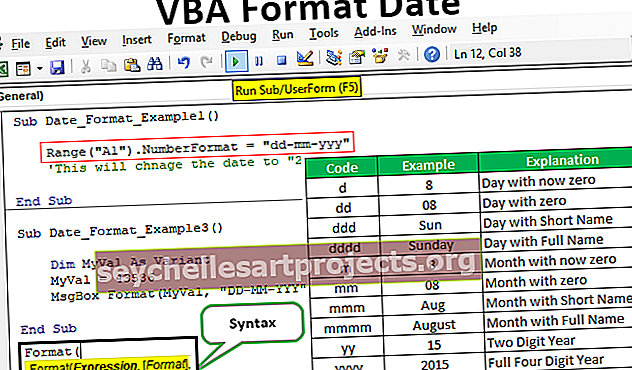Objekt rozsahu VBA | Jak používat rozsah ve VBA Excel? (Příklady)
Objekt rozsahu Excel VBA
Rozsah je vlastnost ve VBA je podobná vlastnosti listu, vlastnost range má také mnoho aplikací a použití, když píšeme náš kód a zadáme konkrétní rozsah buněk nebo konkrétní buňku, provádí se to metodou vlastnosti range, používá se k uveďte odkaz na řádky a sloupce buněk.
Jak víte, VBA se používá k záznamu a spouštění maker a automatizaci úkolů aplikace Excel a opakujících se úkolů rychleji a přesněji.
V kontextu listu aplikace Excel označuje objekt rozsahu VBA buňky, jednotlivé nebo více. Objekt rozsahu může obsahovat jednu buňku, celý řádek nebo sloupec nebo více buněk rozložených po řádcích a sloupcích.
Aby mohla VBA spouštět makra a dělat úkoly, musí identifikovat buňky, na kterých je třeba provádět volané úkoly. Je to tady, koncept Range Objects nachází svou užitečnost.

Jak používat Range objekt?
K odkazování na objekty ve VBA používáme hierarchickou techniku. K dispozici je 3 hierarchie:
- Kvalifikátor objektu: Odkazuje na umístění objektu, například tam, kde je, tj. Na odkazovaný sešit nebo list.
- Další 2 se používají k manipulaci s hodnotami buněk. Toto jsou vlastnosti a metody.
- Vlastnost: Zde se ukládají informace o objektu.
- Metoda: Odkazuje na akci, kterou objekt provede.
Například pro Range bude metodou akce jako třídění, formátování, výběr, vymazání atd.
Toto je struktura, která se dodržuje, kdykoli se odkazuje na objekt VBA. Tyto 3 jsou odděleny tečkou (.)
Application.Workbooks.Worksheets.Range
syntax

Application.Workbooks („Booknew.xlsm“). Worksheets („Sheet3“). Range („B1“)
Příklady
Tuto šablonu Excel VBA Range Excel si můžete stáhnout zde - Šablona Excel VBA RangePříklad č. 1 - Odkaz na jednu buňku
Předpokládejme, že musíme v sešitu vybrat buňku „B2“ v „listu1“.
Postupujte podle následujících kroků:
- Otevřete Excel. Otevřete prosím jeden s příponou Excel „.xlsm“, což znamená „Sešit s podporou maker v Excelu“. Sešit aplikace Excel „.xlsx“ vám nedovolí ukládat makra, která nyní budete psát.
- Nyní, jakmile otevřete sešit, musíte přejít do editoru VBA. K otevření editoru můžete použít zkratku „ALT + F11“ nebo použít níže uvedenou metodu, jak je znázorněno na snímku obrazovky:

Zobrazí se obrazovka podobná níže:

Nyní napište kód, jak je znázorněno na následujícím snímku obrazovky.
Public Sub SingleCellRange ()
ThisWorkbook.Worksheets (“Sheet1"). Range ("B2"). Select
End Sub
Na snímku obrazovky aplikace Excel níže je vidět, že v současné době je aktivována buňka A2. Poté spustíte kód, všimněte si, kde je aktivovaná buňka.

Spusťte kód, jak je znázorněno na následujícím snímku obrazovky:
Tip: Ke spuštění kódu můžete také použít klávesovou zkratku aplikace Excel, tj. F5

Uvidíte, že po provedení programu je vybrána buňka „B2“.

To, co zde děláte, je, že dáváte programu pokyny, jak přejít do konkrétní buňky v konkrétním listu konkrétního sešitu a provést akci podle pokynů, kterou je zde možné vybrat.
Podobně můžete pomocí syntaxe provést výběr široké škály buněk a rozsahů a také s nimi provádět různé druhy akcí.
Příklad č. 2 - Výběr celého řádku
Například zde vyberte druhý řádek. Spuštěním níže uvedeného kódu vyberte celý řádek
Public Sub EntireRowRange ()
ThisWorkbook.Worksheets (“Sheet1"). Range ("2: 2"). Select
End Sub

Zde rozsah („2: 2“) označuje druhý řádek. Můžete se vrátit do svého excelového listu a zobrazit výsledky, jak ukazuje následující snímek obrazovky.

Příklad č. 3 - Výběr celého sloupce
Například zde vyberte celý sloupec C. Spusťte níže uvedený kód a podívejte se na výsledky.
Public Sub EntireRowRange ()
ThisWorkbook.Worksheets (“Sheet1"). Range ("2: 2"). Select
End Sub
Po zadání výše uvedeného kódu uvidíte, že byl ve vašem excelovém listu vybrán celý sloupec. Viz níže uvedený snímek obrazovky.

Zde rozsah („C: C“) označuje sloupec C.

Podobně můžete vybrat spojité buňky nebo nesousedící buňky, průnik buněčných rozsahů atd.
Jednoduše proveďte níže uvedené změny v části Range zobrazené v kódu.
Příklad č. 4 - Výběr souvislých buněk: Rozsah („B2: D6“)

Příklad č. 5 - Výběr nesousedících buněk: Rozsah („B1: C5, G1: G3“)

Příklad č. 6 - Výběr křižovatky rozsahu: Rozsah („B1: G5 G1: G3“)
[Zde si všimněte absence čárky]. Zde uvidíte výběr G1 až G3, což jsou běžné buňky v zadaném rozsahu.

Dalším příkladem bude výběr skupiny buněk v listu a jejich sloučení do jedné buňky.
Příklad č. 7 - Sloučení rozsahu buněk
Předpokládejme, že chcete sloučit buňky „B1: C5“ do jedné. Podívejte se na níže uvedený kód a postupujte dál.

Tady „.merge“ je akce, kterou provádíme na skupině buněk uvedených v rozsahu
Příklad č. 8 - Vymazání formátování v rozsahu buněk
Předpokládejme, že buňky „F2: H6“ jsou zvýrazněny žlutě a chceme vymazat formátování aplikace Excel. Dalším scénářem možná je, že chcete odebrat veškeré formátování buď v celém listu, nebo ze skupiny buněk.
Postupujte podle níže uvedených snímků obrazovky. Nejprve vám ukážu naformátované buňky (F2: H6).

Spusťte kódy zobrazené na následujícím obrázku a odeberte toto formátování ve vybraném rozsahu buněk.
Syntaxe: ThisWorkbook.Worksheets („Sheet1“). Range („F2: H6“). ClearFormats
Veřejné dílčí čisté formáty ()
ThisWorkbook.Worksheets (“Sheet1"). Range ("F2: H6"). ClearFormats
End Sub
Můžete se podívat na tento snímek obrazovky uvedený níže:

Podobně můžete vyčistit obsah řady buněk pomocí akce „.ClearContents“.
Existuje mnoho takových věcí, které můžete udělat. Zkuste je vyzkoušet, abyste se lépe učili.
Věci k zapamatování
- Objekt rozsahu označuje jednu buňku nebo více buněk.
- Abychom mohli manipulovat s hodnotami buněk, musíme použít vlastnosti a metody
- Chcete-li odkazovat na objekty v aplikaci Excel, Range sleduje vzor hierarchie objektů pomocí znaku „.“ Zápis.