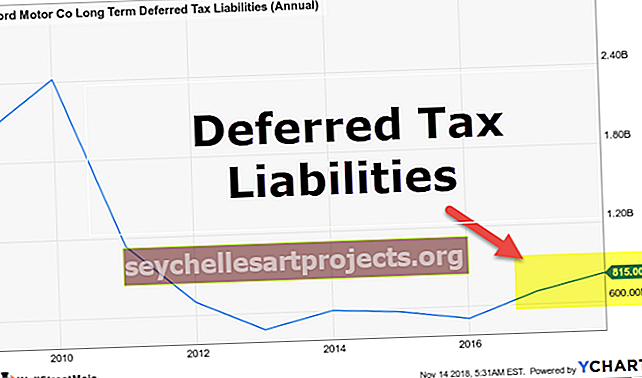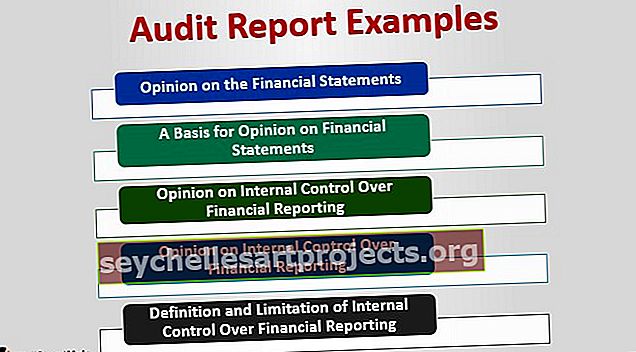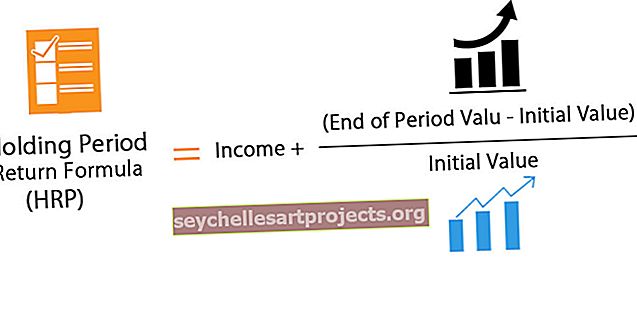Jak změnit styl grafu v aplikaci Excel? | Průvodce krok za krokem s příklady
Jak změnit styl grafu v aplikaci Excel? (Krok za krokem)
Předpokládejme, že máte datovou sadu, jako je níže uvedená.
Tuto šablonu Excel pro změnu stylu grafu si můžete stáhnout zde - Změna šablony pro Excel ve stylu grafu

Krok 1 - Vyberte data a vložte sloupcový graf do aplikace Excel.

Toto je výchozí graf, který dostaneme, když vložíme sloupcový graf pro vybraný rozsah dat. Většina lidí tento krok nepřekračuje, protože se nestarají o krásu grafu.
Krok 2 - Vyberte pruhy a stisknutím Ctrl + 1 otevřete možnost FORMÁTOVÁNÍ DATOVÝCH SÉRÍ.

Krok 3 - V okně FORMAT DATA SERIES zvolte možnost FILL, klikněte na FILL a zaškrtněte políčko „Vary color by point“.

Kroky pro použití různých motivů nebo stylů v grafu
Nyní musíme v grafu použít některá témata nebo různé styly. Za tímto účelem musíme postupovat podle níže uvedených jednoduchých kroků.
- Krok 1: Nejprve vyberte graf.
- Krok 2: Jakmile vyberete graf, můžeme na pásu karet otevřít dvě další karty.

Hlavní nadpis můžeme vidět jako „Nástroje grafu“ a pod ním máme dvě karty, tj. „Návrh“ a „Formát“.

- Krok 3: Přejděte na kartu DESIGN. Pod tím vidíme mnoho designových možností. Přejděte do sekce „Styl grafu“.

- Krok 4: Jak vidíme pod stylem grafu, můžeme vidět mnoho návrhů. Podle našeho současného stylu grafu se objeví první.

V aplikaci Excel 2013 máme celkem 16 stylů grafů. Seznam zobrazíte kliknutím na rozevírací seznam stylu grafu.

Pro každý styl grafu neexistuje žádný konkrétní název, spíše se tyto styly označují jako „Styl 1“, „Styl 2“ a „Styl 3“ atd.
Uvidíme každý styl toho, jak vypadají, když je použijeme.
Styl 1: Použít pouze mřížkové čáry.
Pokud zvolíte první styl, zobrazí se v tabulce Excel pouze GRIDLINES. Níže je uveden náhled toho samého.

Styl 2: Zobrazit svisle datové štítky
Datové štítky nejsou nic jiného než data nebo čísla jednotlivých sloupců. Pokud vyberete možnost Styl 2, dostaneme se pod styl grafu.

Styl 3: Použití stínovaných pruhů sloupců
Tento styl upraví styl pruhů od obyčejných po odstíny. Níže je uveden náhled toho samého.

Poznámka: Datové štítky v tomto stylu nejsou výchozí, protože jsme v předchozím kroku vybrali styl 2, který přišel automaticky.
Styl 4: Aplikovat zvětšenou šířku sloupců a stín sloupců.
Tento styl zvětší šířku pruhů sloupců a také poskytne stín každého pruhu sloupců.

Styl 5: Aplikovat šedé pozadí.
Tento styl použije na styl 4 šedé pozadí .

Styl 6: Použití světlé barvy na pruhy sloupců.
Tento styl použije světlé pruhy na pruhy sloupců .

Styl 7: Použití světlých mřížek.
Tento styl použije na graf čáry světlé mřížky .

Styl 8: Chcete-li použít obdélníkové mřížky.
Tento styl použije obdélníkový rámeček typu mřížky s odstíny.

Styl 9: Aplikovat černé pozadí.
Tento styl použije tmavě černé pozadí.

Styl 10: Použití kouřového dna na sloupové pruhy.
Tento styl použije spodní část každé sloupcové lišty jako kouřovou.

Styl 11: Chcete-li na pruhy sloupců použít pouze ohraničení.
Tento styl bude na pruhy sloupců použit pouze vnější hranice.

Styl 12: Podobný stylu 1.
Tento styl je podobný stylu 1.

Styl 13: Chcete-li použít elegantní styl typu 1
Díky tomuto stylu bude graf krásnější, jak je uvedeno níže.

Styl 14: Chcete-li použít elegantní styl typu 2
Díky tomuto stylu bude graf krásnější, jak je uvedeno níže.

Styl 15: Aplikovat zvětšený pruh bez mřížky
Tento styl odstraní mřížku, ale zvětší šířku pruhů sloupců.

Styl 16: Aplikovat intenzivní efekt na sloupové pruhy
Tento styl použije intenzivní efekt na sloupové pruhy.

Věci k zapamatování
- Každý styl se od sebe liší.
- Vždy si vybral jednoduché styly.
- Nikdy nepřekračujte fantazijní styly, zejména v obchodních prezentacích.