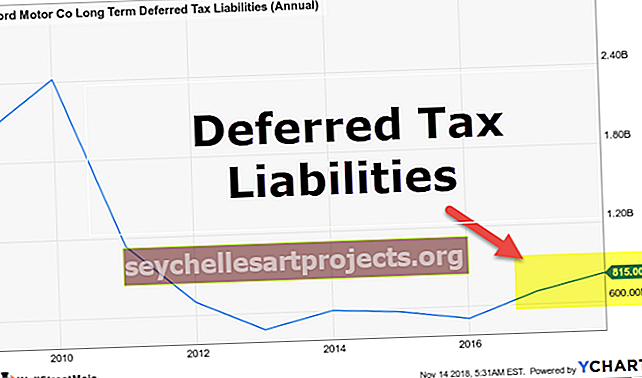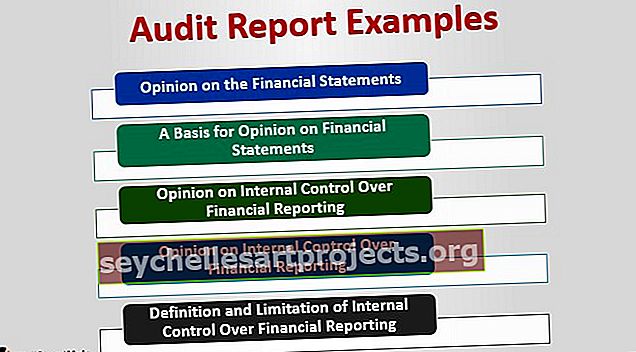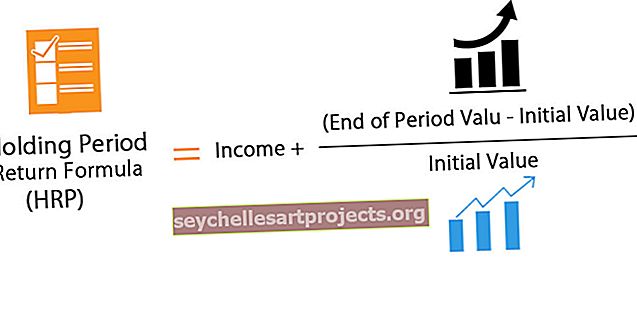Řadit podle čísla v aplikaci Excel (Podrobný průvodce s příklady)
Když má sloupec nebo datový rozsah v aplikaci Excel čísla, máme možnost seřadit data podle čísel v aplikaci Excel po použití filtru v datovém rozsahu nebo sloupci, číselné filtry mají různé možnosti, z nichž první je největší po nejmenší nebo naopak a další možnosti podmíněného formátování, jako je rovno nebo větší než hodnota a další.
Jak třídit podle čísel v aplikaci Excel?
V tomto článku vás provedu metodou třídění čísel v aplikaci Excel. Věřte mi, že mnoho lidí neví o této skvělé technice. Tak proč čekáte, jděte o krok více než ostatní protějšky?
V aplikaci Excel najdete možnost TŘÍDĚNÍ na kartě Data. Při třídění možná budeme muset třídit na sloupci v jednom scénáři a v některých případech možná budeme muset třídit více sloupců najednou.
Řadit podle čísla v aplikaci Excel - průvodce krok za krokem
Zde se naučíme, jak třídit podle čísla v aplikaci Excel.
Tuto šablonu Seřadit podle čísla Excel si můžete stáhnout zde - Seřadit podle čísla Šablona ExcelŘazení čísel v aplikaci Excel Příklad č. 1 - třídění na jedné úrovni
Jednoúrovňové třídění není nic jiného než třídění pouze jednoho sloupce najednou. Seřadit podle jména zaměstnance je třístupňové třídění.
Mám údaje o prodeji založené na produktu. Zahrnuje název produktu a kolik prodaných jednotek za měsíc. Chci seřadit řazení podle sloupce Prodané jednotky od největšího po nejmenší.

Krok 1: Vyberte data od A1 do B28.

Krok 2: Přejděte na kartu Data a seřadit. Pomocí klávesové zkratky v aplikaci Excel otevřete možnost řazení. Klávesová zkratka je ALT + D + S.

Krok 3: Nyní je povinná věc, kterou musíte udělat, je ujistit se, že je zaškrtnuto políčko „ Moje data mají záhlaví“ . Pokud toto políčko zaškrtnuto znamená, vybraná data mají záhlaví jinak; hlavička závěti bude považována pouze za data.

Krok 4: Klikněte na Seřadit podle rozevíracího seznamu a vyberte slovo Prodané jednotky.

Krok 5: Poté projděte sekci Objednávka a vyberte Největší až Nejmenší. Ve výchozím nastavení aplikace Excel již vybrala objednávku od Nejmenší po největší, ale můžeme ji změnit podle našeho požadavku.

Krok 6: Kliknutím na Ok seřadíte data od největší po nejmenší. Výsledkem je obrázek níže.

Řazení čísel v aplikaci Excel Příklad č. 2 - Víceúrovňové třídění
Víceúrovňové třídění zahrnuje mnoho sloupců k třídění najednou. Řadit podle jména zaměstnance a podle názvu oddělení. Zde je jméno zaměstnance jedna vrstva a oddělení je další vrstva.
Vezměme si ještě jeden příklad, abychom lépe porozuměli. V tomto příkladu mám údaje o prodeji napříč čtyřmi regiony v jiném časovém rámci.

První sloupec obsahuje data, druhý sloupec obsahuje název regionu a třetí sloupec obsahuje čísla výnosů.
Nyní je mým požadavkem seřadit regionálně a také chci třídit číslo příjmu od největšího po nejmenší a.
Toto není třídění jedné vrstvy. Jedná se o víceúrovňové třídění, které musíme zahrnout
Krok 1: Nejprve vyberte data.

Krok 2: Otevřete třídicí pole stisknutím ALT + D + S.

Krok 3: V části Seřadit podle výběru názvu regionu a v části Objednávka vyberte A až Z.

Krok 4: Nyní klikněte na Přidat úroveň a přidejte další vrstvu pro sloupec Výnosy.

Krok 5: Nyní v této vrstvě nejprve vyberte Výnosy a poté Největší až Nejmenší.

Poznámka: Za prvé bude Excel třídit data podle regionů a podle toho bude třídit podle příjmů od největších po nejmenší. Tímto způsobem snadno zjistíme, jaké jsou nejvyšší příjmy v jednotlivých regionech.
Krok 6: Kliknutím na OK seřadíte data.

Co je třeba pamatovat při řazení podle čísel v aplikaci Excel
- Musíme vybrat celý rozsah dat k seřazení. Jinak budou naše data zamíchána a zprávy se pokazí.
- Musíme kliknout na zaškrtávací políčko moje data mají záhlaví, abychom řekli Excelu, aby nepovažoval první řádek za data.
- Můžeme čísla od nejmenšího po největší a od největšího k nejmenšímu
- V případě nečíselných údajů můžeme třídit od A do Z, od Z do A Můžeme třídit od
- Data lze řadit od nejstarších po nejnovější, od nejnovějších po nejstarší.
- Můžeme přidat mnoho vrstev, abychom provedli střídání dat podle našeho přání.
- V případě třídění na základě barvy buněk nebo barvy písma můžeme třídit pouze jednu barvu najednou. Navrhuji, abyste jej v případě potřeby použili.