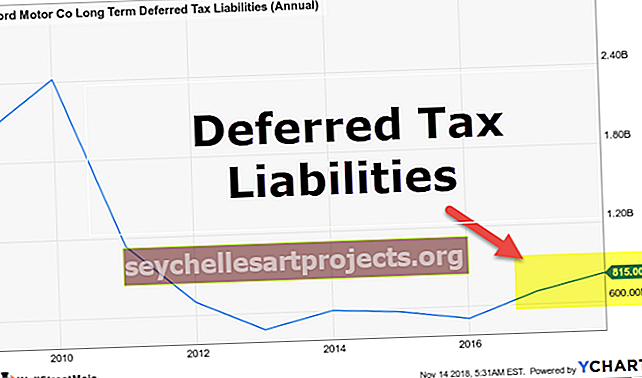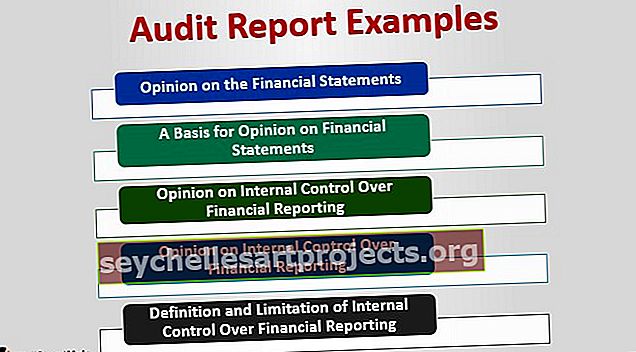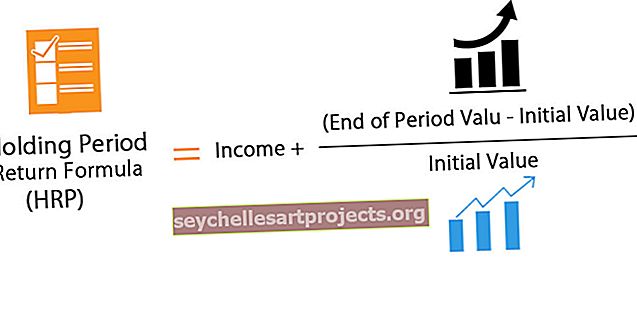Správce scénářů v aplikaci Excel | Jak používat scénář v aplikaci Excel?
Správce scénářů je analytický nástroj typu „what-if“, který je k dispozici v aplikaci Excel a pracuje na různých scénářích, které poskytuje, používá skupinu rozsahů, které mají dopad na určitý výstup, a lze jej použít k vytváření různých scénářů, například špatných a středních v závislosti na hodnoty přítomné v rozsahu, které ovlivňují výsledek.
Co je správce scénářů v aplikaci Excel?
- Správce scénářů v aplikaci Excel je součástí tří nástrojů pro analýzu what-if v aplikaci Excel, které jsou integrovány do aplikace Excel. Jednoduše řečeno, můžete vidět dopad změny vstupních hodnot beze změny skutečných dat. Stejně jako v tabulce dat v aplikaci Excel nyní zadáváte hodnoty, které se musí změnit, aby se dosáhlo konkrétního cíle.
- Správce scénářů v aplikaci Excel umožňuje změnit nebo nahradit vstupní hodnoty pro více buněk (maximálně až 32). Proto můžete zobrazit výsledky různých vstupních hodnot nebo různých scénářů současně.
- Například: Co když snížím své měsíční cestovní výdaje? Kolik ušetřím? Zde lze uložit scénáře, takže je můžete použít pouhým kliknutím myši.
Jak používat nástroj pro analýzu scénáře v aplikaci Excel?
Správce scénářů je v aplikaci Excel velmi jednoduchý a snadno použitelný. Na několika příkladech pochopíme fungování nástroje Správce scénářů v aplikaci Excel.
Tuto šablonu aplikace Excel Scenario Manager Excel si můžete stáhnout zde - Šablona aplikace Excel Scenario ManagerSprávce scénářů v aplikaci Excel - příklad č. 1
Jednoduchým příkladem může být váš měsíční rodinný rozpočet. Budete utrácet za jídlo, cestování, zábavu, oblečení atd ... a uvidíte, jak to ovlivní váš celkový rozpočet.
Krok 1: Vytvořte níže uvedenou tabulku se seznamem zdrojů výdajů a příjmů.

- V buňce B5 máte celkový příjem.

- V buňce B17 máte celkové výdaje za měsíc.

- V buňce B19 zbývá celkem peněz.

Po všech výdajích končíte s pouhými 5 550. Musíte tedy snížit své náklady, abyste ušetřili více pro budoucnost ...
Krok 2: V horní části aplikace Excel klikněte na nabídku Data > V nabídce Data vyhledejte panel Datové nástroje > Klikněte na položku What-if-Analysis a z nabídky vyberte Správce scénářů v aplikaci Excel.

Krok 3: Když kliknete na Správce scénářů, otevře se dialogové okno.

Krok 4: Musíte vytvořit nový scénář. Takže klikněte na tlačítko Přidat . Poté získáte níže uvedené dialogové okno.

Ve výchozím nastavení zobrazuje buňku C10, což znamená, že se jedná o aktuálně aktivní buňku. Nejprve zadejte název scénáře do pole jako skutečný rozpočet.

Nyní musíte zadat, které buňky bude list aplikace Excel měnit. V tomto prvním scénáři se nic nezmění, protože toto je můj skutečný rozpočet na měsíc. Přesto musíme určit, že buňky se budou měnit.
Nyní zkuste snížit výdaje na jídlo a výdaje na oblečení, ty jsou v buňkách B15 a B13 . Nyní by vaše dialogové okno pro přidání scénáře mělo vypadat takto.

Klikněte na OK a Excel vás požádá o některé hodnoty. Protože nechceme, jakékoli změny pro tento scénář jednoduše klikněte na OK.

Nyní budete přesměrováni zpět do pole Správce scénářů. Nyní bude okno vypadat takto.

Nyní je jeden scénář hotový a zaprášený. Vytvořte druhý scénář, kde budete muset provést změny ve výdajích na jídlo a oblečení.
Klikněte ještě jednou na tlačítko Přidat a pojmenujte scénář jako „Plán 2“. Změna buňky bude B15 a B13 (výdaje na jídlo a hadřík).

Nyní se znovu otevře dialogové okno Hodnoty scénářů. Tentokrát chceme změnit hodnoty. Zadejte stejné jako na obrázku níže:

Toto jsou nové hodnoty pro náš nový scénář Plán 2. Klikněte na OK a nyní se vrátíte do okna Správce scénářů. Nyní již máme dva scénáře pojmenované podle skutečného rozpočtu a plánu 2.

Klikněte ještě jednou na tlačítko Přidat a pojmenujte scénář jako „Plán 3“. Změna buňky bude B15 a B13 (výdaje na jídlo a hadřík).

Nyní se znovu otevře dialogové okno Hodnoty scénářů. Tentokrát chceme změnit hodnoty. Zadejte stejné jako na obrázku níže:

Toto jsou nové hodnoty pro náš nový scénář Plán 3. Klikněte na OK a nyní se vrátíte do okna Správce scénářů. Nyní máte tři scénáře pojmenované podle skutečného rozpočtu, plánu 2 a plánu 3.

Jak vidíte, máme náš skutečný rozpočet, plán 1 a plán 2. Je-li vybrán plán 2, klikněte dole na tlačítko Zobrazit. Hodnoty ve vašem listu aplikace Excel se změní a bude vypočítán nový rozpočet. Obrázek níže ukazuje, jak to vypadá.

Rozdíly zobrazíte kliknutím na skutečný rozpočet a kliknutím na tlačítko Zobrazit . Zobrazí se počáteční hodnoty.

Udělejte to samé pro plán 2, abyste se podívali na změny.

Správce scénářů v aplikaci Excel vám umožní nastavit různé hodnoty a umožní vám identifikovat významné změny z nich.
Jak vytvořit souhrnnou zprávu v aplikaci Excel?
Po dokončení přidávání různých scénářů můžeme z tohoto správce scénářů v aplikaci Excel vytvořit souhrnnou zprávu v aplikaci Excel. Chcete-li vytvořit souhrnný přehled v aplikaci Excel, postupujte podle následujících kroků.
- Na liště nabídky Excel klikněte na kartu Data .
- Klikněte na What-If-Analysis.
- Pod analýzou co-pokud klikněte na Správce scénářů v aplikaci Excel.
- Nyní klikněte na Souhrn

- Kliknutím na OK vytvoříte souhrnný přehled v aplikaci Excel.

- Vytvoří souhrn v novém listu, jak je znázorněno na následujícím obrázku.

- Ukazuje změnu v úsporách ve třech různých scénářích. V prvním scénáři byla úspora 5 550, ve druhém scénáři se úspory zvýšily na 20 550 kvůli snížení nákladů v sekci Potraviny a oblečení a nakonec třetí scénář ukazuje druhý scénář.
- Dobře, teď jsme procvičili jednoduchý Plánovač rodinného rozpočtu. Vypadá to dost dobře na pochopení. Možná to stačí k přesvědčení vaší rodiny, aby změnila svůj životní styl.
- Správce scénářů v aplikaci Excel je skvělý nástroj, když potřebujete provést analýzu citlivosti. Souhrnný přehled můžete v aplikaci Excel vytvořit okamžitě, porovnat jeden plán s druhým a zvolit nejlepší alternativní plán, abyste dosáhli lepšího výsledku.
Správce scénářů v aplikaci Excel Příklad č. 2: Vezměte níže uvedená data a vytvořte nové scénáře.
Vezměte níže uvedenou tabulku dat a vytvořte nové scénáře.
- „Pokud se provozní náklady sníží o 10%“
- „Pokud se provozní náklady sníží o 15%“
- "Pokud se jednotková cena zvýší o 5 a všechny ostatní zůstanou stejné"
Vzorec použitý v buňce B4 je = B2 * B3 a v buňce B11 je = B4 - B9

Vaše scénáře budou navíc vypadat jako níže uvedené.