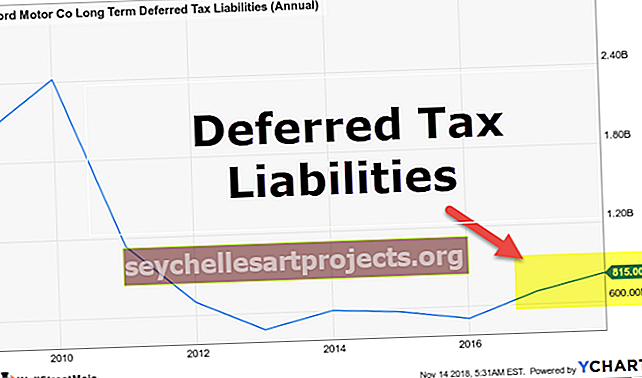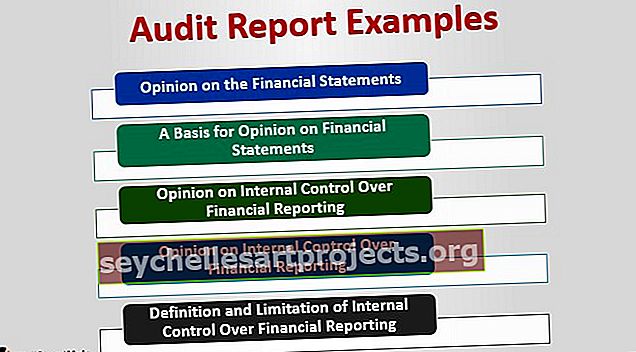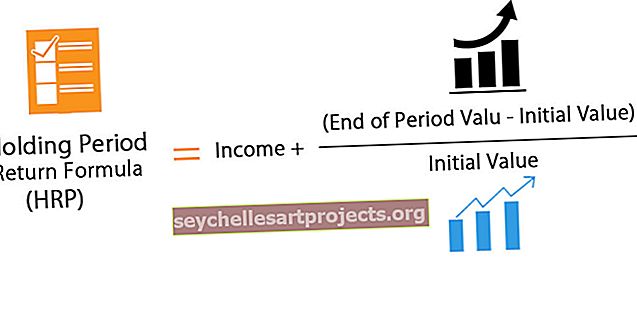Funkce ROW v aplikaci Excel (vzorec, příklady) | Jak používat funkci ROW?
Řádková funkce v aplikaci Excel je funkce listu v aplikaci Excel, která se používá k zobrazení aktuálního indexového čísla řádku vybrané nebo cílové buňky, jedná se o vestavěnou funkci a jako odkaz bere pouze jeden argument, metoda pro použití této funkce je takto = ROW (Value), řekne pouze číslo řádku buňky, nikoli její hodnotu.
Funkce řádků v aplikaci Excel
ROW v aplikaci Excel vrací číslo prvního řádku v rámci dodaného odkazu nebo pokud není zadán žádný odkaz, funkce ROW v aplikaci Excel vrací číslo aktuálního řádku v aktuálně aktivní tabulce aplikace Excel. Funkce ROW je vestavěná funkce aplikace Excel, která je kategorizována jako vyhledávací / referenční funkce. Řádková funkce v aplikaci Excel vždy vrací kladnou číselnou hodnotu.
Řádkový vzorec Excel
Níže je ROW vzorec pro Excel.

Reference je argument přijatý řádkovým vzorcem Excel, což je buňka nebo rozsah buněk, pro které chceme číslo řádku.

V prvním případě jsme vynechali referenční hodnotu, takže výstupem bude číslo řádku buňky, ve které byl napsán vzorec řádku excel. V druhém případě jsme poskytli odkaz na buňku B1, takže číslo řádku buňky B1 je řádek 1 a pokud je odkazem rozsah buněk zadaných jako vertikální pole (ve třetím případě), což je E2: E10, funkce Row v aplikaci Excel vrátí číslo řádku nejvyšších řádků ve specifikovaném rozsahu, proto bude výstup ve třetím případě 2.
Funkce ROW v aplikaci Excel přijímá jeden vstup (referenci), který je volitelný. Kdykoli je v argumentu hranatá závorka [], znamená to, že argument je volitelný. Pokud tedy neposkytneme žádný vstup, vrátí řádek v aplikaci Excel číslo řádku aktivní buňky.
Jak používat funkci ROW v aplikaci Excel?
Funkce ROW v aplikaci Excel je velmi jednoduchá a snadno použitelná. Pojďme pochopit fungování ROW v Excelu na několika příkladech.
Tuto šablonu aplikace Excel s funkcí ROW můžete stáhnout zde - Šablona aplikace Excel s funkcí ROWŘÁDEK v Excelu Příklad č. 1
Pokud napíšeme ROW vzorec excel, řekněme ve 3. řádku v libovolné buňce, vrátí číslo 3, což je číslo řádku.


Jak můžete vidět výše na obrázku, funkci ROW jsme napsali v buňce B3, C3, D3 a E3 a ve všech buňkách vrátí řádek v aplikaci Excel řádek číslo 3 a pokud skončíme psaním vzorce ROW kdekoli jinde v jiná buňka, předpokládejme, že v buňce AA10 vrátí funkce Row v aplikaci Excel hodnotu 10.

Když dáme vstup (odkaz) na řádek v aplikaci Excel, například pokud dáme vstup D323, vrátí číslo řádku 323 jako výstup, protože odkazujeme na D323.

Funkci Excel ROW můžeme používat několika způsoby.
Podívejme se na aplikace funkce ROW v aplikaci Excel
ŘÁDEK v Excelu Příklad č. 2
Předpokládejme, že pokud chceme vygenerovat sériové číslo od 1 do libovolného čísla z libovolné buňky a jejich sousedních buněk směrem dolů. Předpokládejme, že počínaje buňkou D4 chci generovat sériová čísla 1,2,3,4… atd.
Použijeme řádek v aplikaci Excel, v D4 napíšeme funkci řádku, která = ROW (D4)

Nyní přetáhneme vzorec řádku Excel dolů, předpokládejme, že jej přetáhneme do D15, dostaneme celé číslo řádku od řádku číslo 4 do řádku číslo 15.

Pokud chceme, aby tato řada začínala od 1, musíme odečíst číslo řádku těsně nad buňkou, odkud začínáme. Takže odečteme řádek číslo 3 od každého čísla řádku, abychom získali požadovaný výstup.


ŘÁDEK v aplikaci Excel Příklad č. 3
Další příklad funkce ROW v aplikaci Excel, Předpokládejme, že máme seznam jmen ve sloupci a chceme zvýraznit ta jména, která jsou v sudých řádcích, a chceme zvýraznit ta jména, která jsou v řádcích 2,4,6,8 ,…již brzy.
Máme seznam jmen ve sloupci A, Název 1, Název 2, Název 3…. Název 21. Níže můžete vidět na obrázku, který jsme použili pro generování seznamu jmen Row in Excel a předchozí příklad aplikace řádkové funkce aplikace Excel v buňkách od A2 do A21. Nyní pomocí funkce ROW v aplikaci Excel musíme zvýraznit ta jména v seznamu, která jsou v sudých řádcích. Takže máme zvýrazněné názvy v buňkách A2, A4, A6, A8… A20

V tomto případě k dosažení úkolu použijeme podmíněné formátování v aplikaci Excel. Kromě funkce Excel ROW budeme používat další funkci s názvem EVEN (number). ROW v aplikaci Excel vrátí kulaté kladné číslo nahoru a záporné číslo dolů na nejbližší sudé celé číslo.
K formátování pouze sudých řádků tedy použijeme podmíněný vzorec = EVEN (ROW ()) = ROW ()
Vybereme řádky, které chceme formátovat.

Klikněte na rozevírací seznam Podmíněné formátování ve skupině Styly a vyberte Nové pravidlo.

Ze seznamu Vyberte typ pravidla vyberte Použít vzorec k určení, které buňky se mají formátovat.

Do pole Hodnoty formátu, kde je tento vzorec pravdivý, zadejte = EVEN (ROW ()) = ROW ().
Klikněte na Formát.

Zadejte libovolný z dostupných formátů. Chcete-li například stínovat všechny sudé řádky červeně, klikněte na kartu Vyplnit, klikněte na Červený a dvakrát klikněte na OK.

Výsledkem bude:

Můžeme určit řádky, které jsou sudé a liché, pomocí funkce EVEN, ODD, ROW a IF
Funguje to takto, pokud se sudý řádek rovná počtu řádků, vytiskněte sudý, jinak pokud je lichý řádek roven číslu řádku, pak tiskněte lichý. Řádkový vzorec Excel tedy vypadá takto
= IF (EVEN (ROW (A2)) = ROW (), ”even”, IF (ODD (ROW (A2) = ROW ()), ”Odd”))

ŘÁDEK v Excelu Příklad č. 4
Existuje ještě jedna metoda pro stínování alternativních řádků, můžeme použít funkci MOD spolu s řádkem v aplikaci Excel
= MOD (ROW (), 2) = 0
Výše uvedený vzorec ROW vrací číslo ROW a funkce MOD vrací zbytek prvního argumentu dělený druhým argumentem. U buněk v sudých řádcích vrátí funkce MOD hodnotu 0 a buňky v tomto řádku budou naformátovány.

Výsledek:

ŘÁDEK v aplikaci Excel Příklad č. 5
Stínování skupin řádků pomocí funkce řádků v aplikaci Excel
Dalším příkladem je stínování alternativních skupin řádků. Řekněme, že pokud chceme stínovat čtyři řádky, následované čtyřmi řádky nestínovaných řádků, následovanými čtyřmi dalšími stínovanými řádky atd. K zaokrouhlování získané numerické hodnoty použijeme v Excelu funkci ROW, MOD a INT
= MOD (INT ((ROW () - 1) / 4) +1,2)

Výsledek:

U skupin různých velikostí můžeme podle toho přizpůsobit vzorec ROW, pokud změníme na 2 řádky seskupení, vzorec bude následující
= MOD (INT ((ROW () - 1) / 2) +1,2)

Výsledek:

Podobně pro seskupení 3 řádků,
= MOD (INT ((ROW () - 1) / 3) +1,2)

Výsledek:

Důležité informace o funkci ROW v aplikaci Excel
- Pokud vezmeme vstupní odkaz jako rozsah buněk, funkce Excel ROW vrátí číslo řádku nejvyšších řádků v zadaném rozsahu. Například pokud = ROW (D4: G9), funkce Excel ROW vrátí 4, protože nejvyšší řádek je D4, pro který je číslo řádku 4.
- Funkce Excel ROW přijímá pouze jeden vstup, takže nemůžeme odkazovat na více odkazů nebo adres.
- Pokud je odkaz zadán jako pole, vrátí řádek v aplikaci Excel číslo řádku všech řádků v poli.