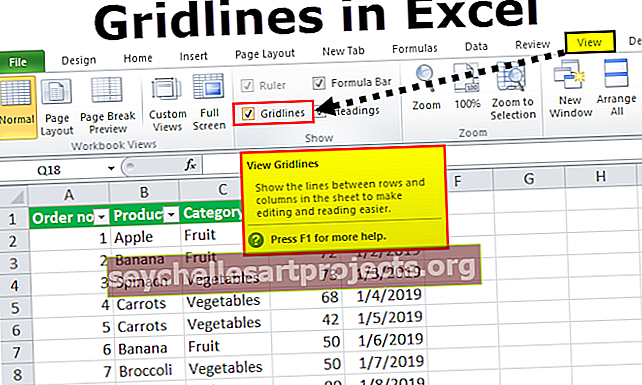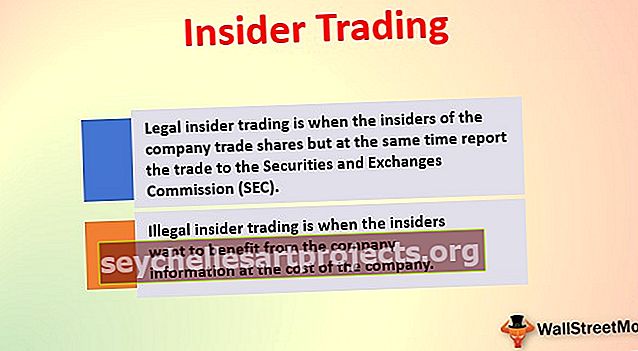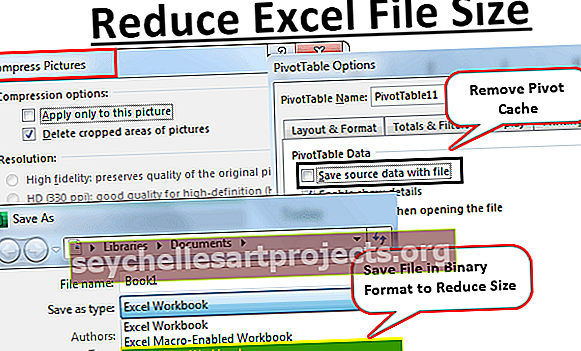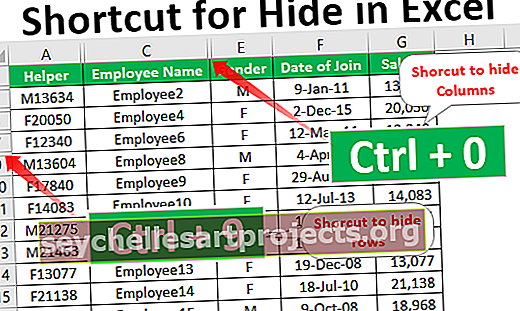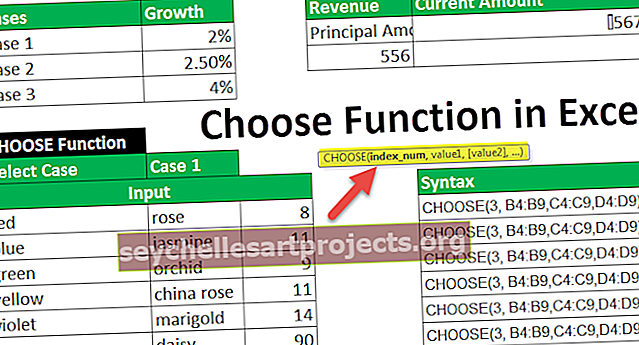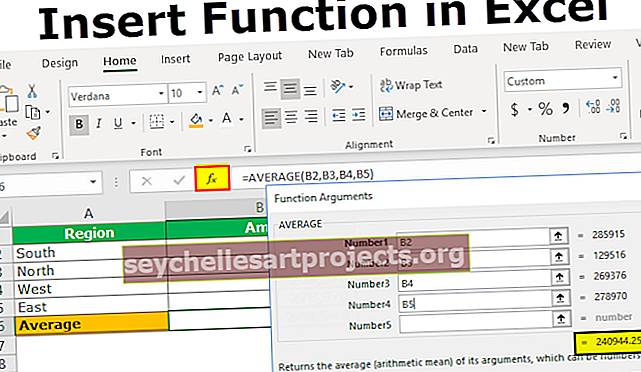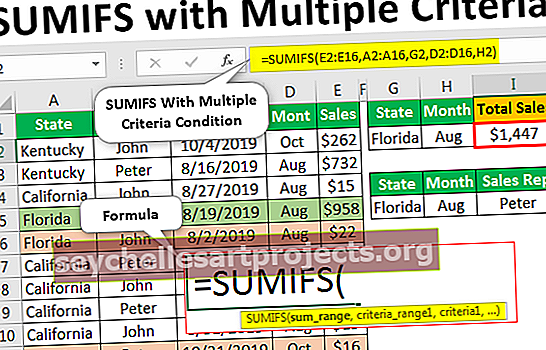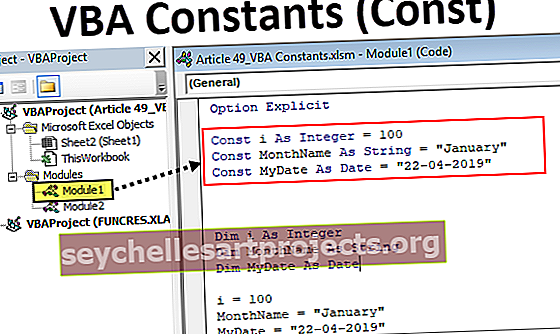Formát VBA | Jak používat funkci formátu VBA? (Příklady)
Funkce formátu Excel VBA
Funkce formátování ve VBA se používá k formátování zadaných hodnot v požadovaném formátu, tuto funkci lze použít k formátování dat nebo čísel nebo libovolných trigonometrických hodnot, tato funkce má v zásadě dva povinné argumenty, jeden je vstup, který je převzat ve formě řetězec a druhý argument je typ formátu, který chceme použít, například pokud použijeme Format (0,99, „procenta“), výsledný výsledek bude 99%.
Ve VBA musíme použít funkci nazvanou „FORMÁTOVAT“, abychom mohli použít formát do buněk. Formátování aplikace Excel je jedním z důležitých konceptů, které je třeba zvládnout. Běžné techniky formátování, které všichni používáme v naší každodenní práci, jsou „formát data, formát času, formátování čísel a další důležité kódy formátování“. V běžném excelovém listu jednoduše stiskneme volbu formátu Excel Excel a provedeme formátovací povinnost použitím příslušného formátovacího kódu. Ve VBA to však není tak přímočaré jako naše technika listu.

Syntax

- Výraz: Toto není nic jiného než hodnota, kterou chceme formátovat. V technickém prostředí VAB se nazývá Expression.
- [Formát]: Jaký formát chcete použít pro výraz, který jste vybrali? Máme zde dva druhy formátování, jeden je uživatelem definovaný formát a druhý je vestavěný formát.
Zde máme formáty dat VBA, formáty čísel a textové formáty.
Formáty data VBA mají krátké datum, dlouhé datum, střední datum a obecné datum.
Formáty čísel jsou měna, standardní, procento, vědecké, ano nebo ne, pravdivé nebo nepravdivé a zapnuto nebo vypnuto
- [První den v týdnu]: Jaký je první den v týdnu? Můžeme vybrat kterýkoli den ze seznamu. Níže je uveden seznam dnů a příslušných kódů.

- [První týden v roce]: Jaký je první týden v roce? Určuje týden, který by měl být použit jako první týden v roce.

Jak používat?
Tuto šablonu formátu VBA si můžete stáhnout zde - Šablona formátu VBADobře, pojďme aplikovat tuto funkci prakticky, abychom pochopili funkčnost funkce FORMAT. Předpokládejme, že máte číslo 8072.56489 a chcete na něj použít formátování čísla. Chcete-li na něj použít formátování čísla, postupujte podle následujících pokynů.
Krok 1: Spusťte makro aplikace Excel a definujte proměnnou jako datový typ „ řetězec “.
Kód:
Sub Worksheet_Function_Example1 () Dim K jako řetězec End Sub

Krok 2: Přiřaďte hodnotu k jako naše číslo, tj. 8072.56489
Kód:
Sub Worksheet_Function_Example1 () Dim K As String K = 8072.56489 End Sub

Krok 3: Zobrazit hodnotu „ k “ v okně se zprávou VBA.
Kód:
Sub Worksheet_Function_Example1 () Dim K As String K = 8072.56489 MsgBox K End Sub

Krok 4: Pokud spustíte toto makro, dostaneme pod výsledek.

Výsledkem je, že jsme proměnné „k“ přiřadili hodnotu. Na toto číslo ale musíme použít nějaké formátování, aby bylo krásné.
Krok 5: Místo přímého přiřazení hodnoty „ k “ použijeme funkci FORMAT.
Kód:
Sub Worksheet_Function_Example1 () Dim K As String K = Format (MsgBox K End Sub

Krok 6: Nyní pro výraz přiřaďte číslo 8072.56489 .
Kód:
Sub Worksheet_Function_Example1 () Dim K As String K = Format (8072.56489, MsgBox K End Sub

Krok 7: V možnosti formátování můžeme použít buď vestavěný formát, nebo můžeme použít náš vlastní formátovací kód. Nyní použiji vestavěný styl formátování jako „ Standardní “.
Kód:
Sub Worksheet_Function_Example1 () Dim K As String K = Format (8072.56489, "Standard") MsgBox K End Sub

Krok 8: Nyní spusťte tento kód a podívejte se na výsledek pole se zprávou.

Dobře, máme čárku (,) jako tisíc oddělovačů a desetinné číslo je zaokrouhleno pouze na dvě číslice.
Takto můžeme použít mnoho dalších předdefinovaných stylů formátování k použití formátování. Níže jsou uvedeny některé z kódů, které jsem použil.
# 1 - Formát měny
Kód:
Sub Worksheet_Function_Example2 () Dim K As String K = Format (8072.56489, "Currency") MsgBox K End Sub

Výsledek:

# 2 - Pevný formát
Kód:
Sub Worksheet_Function_Example3 () Dim K As String K = Format (8072.56489, "Fixed") MsgBox K End Sub

Výsledek:

# 3 - Procentní formát
Kód:
Sub Worksheet_Function_Example4 () Dim K As String K = Format (8072.56489, "Percent") MsgBox K End Sub

Výsledek:

# 4 - Uživatelem definované formáty
Dobře, teď uvidíme některé formáty definované uživatelem.
Kód:
Sub Worksheet_Function_Example5 () Dim K As String K = Format (8072.56489, "#. ##") MsgBox K End Sub

Výsledek:

Kód:
Sub Worksheet_Function_Example5 () Dim K As String K = Format (8072.56489, "#, ##. ##") MsgBox K End Sub

Výsledek:

# 5 - FORMÁT DATUM
Viděli jsme některé důležité počty formátovacích technik. Nyní budeme muset použít funkci FORMAT k formátování data ve VBA.
Napsal jsem kód pro zobrazení výsledku data prostřednictvím proměnné.
Kód:
Sub Worksheet_Function_Example6 () Dim K As String K = 13 - 3 - 2019 MsgBox K End Sub
Když spustím tento kód, nedostanu přesné datum, výsledek je žalostný.

Abychom získali přesná data, musíme mu přiřadit formát data. První věcí, kterou musíme udělat, je zadat datum v uvozovkách a použít formát data.
Kód:
Sub Worksheet_Function_Example6 () Dim K As String K = Format ("10 - 3 - 2019", "Long Date") MsgBox K End Sub
Pokud spustíte tento kód nyní, dostanu správné dlouhé datum.

„Long Date“ je vestavěný formát, podobně můžete použít možnosti „short date“ a „medium date“.
Věci k zapamatování
- Hodnota vrácená funkcí FORMAT je řetězec.
- Můžeme také použít vlastní kódy pro formátování data, času a čísel, například způsob, jakým používáme při formátování listu.
- FORMAT je funkce VBA a je k dispozici pouze ve VBA, nikoli v listu.