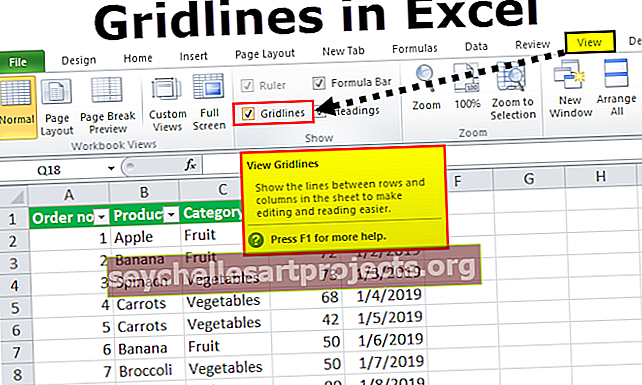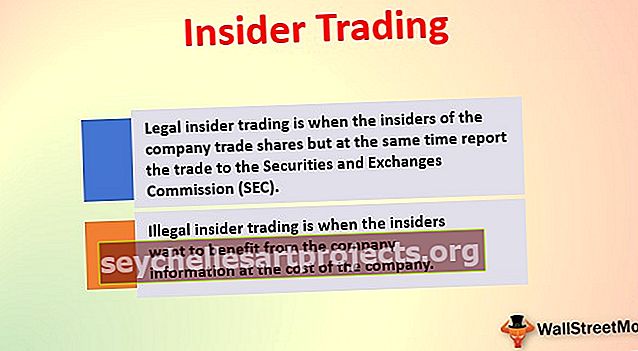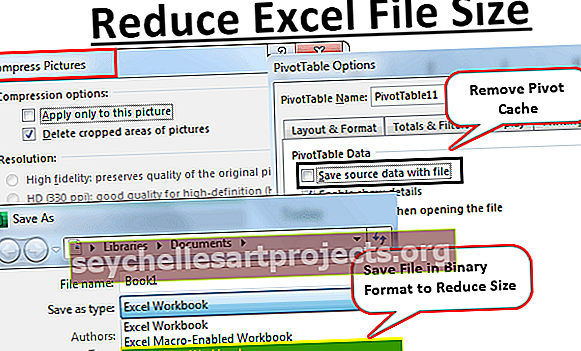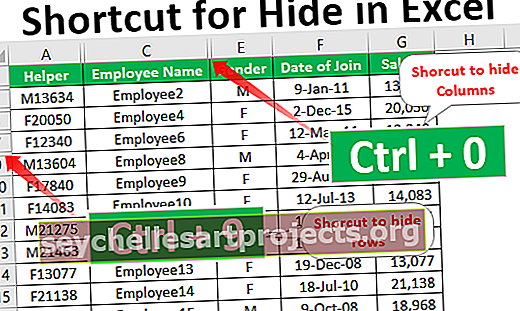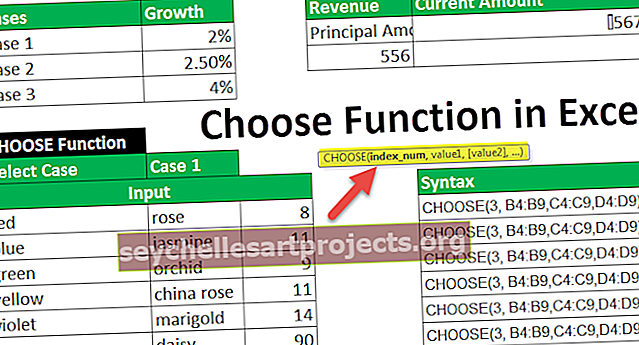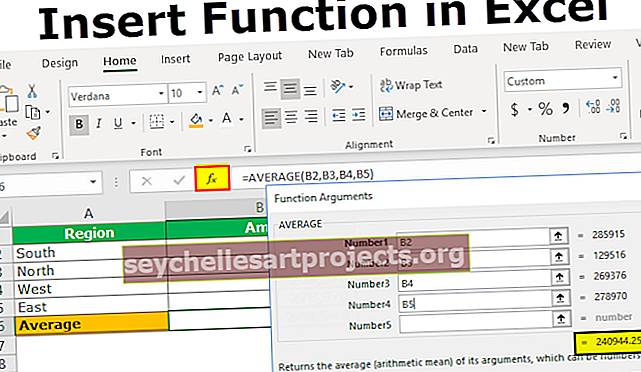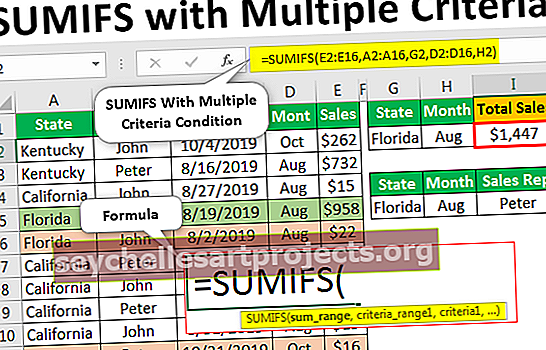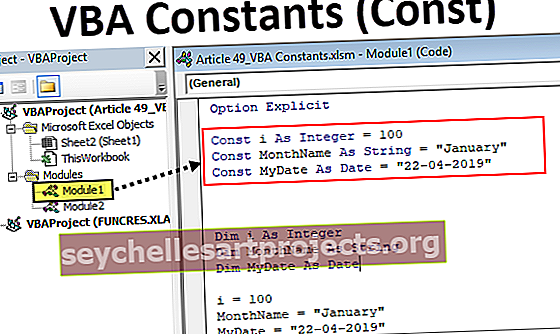Získejte hodnotu buňky v aplikaci Excel VBA (příklady krok za krokem)
Získejte hodnotu buňky pomocí aplikace Excel VBA
Buňka je samostatná buňka a je také součástí rozsahu, technicky existují dvě metody interakce s buňkou ve VBA a jsou to metoda rozsahu a metoda buňky, metoda rozsahu se používá jako rozsah („A2“) Hodnota, která nám dá hodnotu buňky A2, nebo můžeme použít metodu buňky jako buňky (2,1). Hodnota, která nám také dá hodnotu buněk A2.
Ať už je to excelentní práce nebo práce VBA, všichni potřebujeme pracovat s buňkou nebo buňkami, protože všechna data budou uložena v buňkách, takže se vše sníží na to, jak dobře víme o buňkách ve VBA. Pokud jsou tedy buňky tak důležitou součástí VBA, je důležité jim dobře porozumět a pokud jste startér s ohledem na VBA buňky, pak vás tento článek provede podrobným získáním hodnot buněk v aplikaci Excel VBA.
Nejdříve nejdříve můžeme odkazovat nebo pracovat s buňkami ve VBA dvěma způsoby, tj. Pomocí vlastnosti CELLS a objektu RANGE. Proč CELLS je vlastnost a proč RANGE je objekt, je jiná analogie a dále v článku se dostaneme k tomuto bodu.

Příklady získání hodnoty buňky v aplikaci Excel VBA
Níže jsou uvedeny příklady získání hodnoty buňky v aplikaci Excel VBA.
Tuto šablonu Excel VBA Get Cell Value Excel si můžete stáhnout zde - VBA Get Excel Value Excel TemplatePříklad č. 1 - Použití vlastnosti RANGE nebo CELLS
Například v buňce A1 máme hodnotu „Indie“.

Pro odkaz na tuto buňku můžeme použít vlastnost CELLS nebo RANGE objekt, pojďme se podrobně podívat na obě.
Použití vlastnosti Range
Nejprve spusťte postup makra.
Kód:
Sub Get_Cell_Value () End Sub

Nyní otevřete RANGE objekt.
Kód:
Sub Get_Cell_Value () Range (End Sub

První argument tohoto objektu je „Cell1“, tj. Na kterou buňku odkazujeme. V tomto případě se jedná o buňku A1, takže musíme zadat adresu buňky v uvozovkách pro objekt RANGE.
Kód:
Sub Get_Cell_Value () Range ("A1") End Sub

Jelikož pouze jedna buňka odkazuje na další parametry, jsou irelevantní, zavřete tedy závorku a vložte tečku, abyste viděli seznam intellisense.

Jak vidíte výše, v okamžiku, kdy vložíme tečku, můžeme vidět všechny dostupné intellisense seznam vlastností a metod rozsahu objektu.
Protože vybíráme buňku, musíme zvolit metodu „SELECT“ ze seznamu intellisense.
Kód:
Sub Get_Cell_Value () Range ("A1"). Vyberte End Sub

Nyní vyberte jinou buňku než A1 a spusťte kód.

Nezáleží na tom, kterou buňku jste vybrali v okamžiku, kdy spustíte kód, zvolila uvedenou buňku, tj. Buňku A1.
Použití vlastnosti buněk
Podobně nyní používáme vlastnost CELLS.
Kód:
Sub Get_Cell_Value () Range ("A1"). Vyberte buňky (End Sub

To je na rozdíl od objektu RANGE, kde bychom mohli přímo zadat adresu buňky, ale pomocí této vlastnosti CELLS to nemůžeme udělat.
Prvním argumentem této vlastnosti je „Row Index“, tj. Na který řádek odkazujeme. Jelikož vybíráme buňku A1, odkazujeme na první řádek, takže uveďte 1.

Dalším argumentem je „Index sloupců“, tj. Na který sloupec odkazujeme. Sloupec buňky A1 je první sloupec, zadejte tedy 1.

Náš kód čte CELLS (1, 1), tj. První řádek první sloupec = A1.
Nyní vložte tečku a podívejte se, zda se vám zobrazí seznam intellisense nebo ne.

S vlastnostmi CELLS nevidíme žádný seznam IntelliSense, takže si musíme být absolutně jisti tím, co píšeme. Jako metodu zadejte „Vybrat“.
Kód:
Sub Get_Cell_Value () Range ("A1"). Vyberte buňky (1, 1). Vyberte End Sub

Tím se také vybere buňka A1.
Příklad č. 2 - Získejte hodnotu z buňky v aplikaci Excel VBA
Výběr je první věc, kterou jsme se naučili, nyní uvidíme, jak získat hodnotu z buněk. Než vybereme buňku, musíme definovat proměnnou pro uložení hodnoty z buňky.
Kód:
Sub Get_Cell_Value1 () Dim CellValue jako řetězec End Sub

Nyní uveďte adresu buňky pomocí objektu RANGE nebo vlastnosti CELLS. Jelikož jste začátečník, používejte objekt RANGE pouze proto, že s objektem RANGE zobrazíme seznam intellisense.
U definované proměnné vložte znaménko rovná se a uveďte adresu buňky.
Kód:
Sub Get_Cell_Value1 () Dim CellValue jako řetězec CellValue = Range ("A1") End Sub

Ještě jednou vložte tečku, abyste viděli seznam intellisense.

Ze seznamu vba intellisense vyberte vlastnost „Hodnota“, abyste získali hodnotu ze zmíněné buňky.
Kód:
Sub Get_Cell_Value1 () Dim CellValue jako řetězec CellValue = Range ("A1"). Hodnota End Sub

Proměnná „CellValue“ nyní obsahuje hodnotu z buňky A1. Zobrazit tuto hodnotu proměnné v okně se zprávou ve VBA.
Kód:
Sub Get_Cell_Value1 () Dim CellValue jako řetězec CellValue = Range ("A1"). Hodnota MsgBox CellValue End Sub

Dobře, spusťte kód a podívejte se na výsledek v okně se zprávou.

Vzhledem k tomu, že v buňce A1 je hodnota „INDIA“, v okně se zprávou se objevila stejná věc. Takto můžeme pomocí hodnoty VBA buňky získat hodnotu buňky.
Příklad č. 3 - Získejte hodnotu z jedné buňky do druhé buňky
Víme, jak získat hodnotu z buňky pomocí vba, nyní je otázkou, jak vložit hodnotu do buňky. Vezměme si pouze stejný příklad, pro buňku A1 musíme vložit hodnotu „INDIE“ a to lze provést z níže uvedeného kódu.
Kód:
Sub Get_Cell_Value2 () Range ("A1"). Value = "INDIA" End Sub

Tím se do buňky A1 vloží hodnota „INDIE“, podobně pro získání hodnoty z jedné buňky do druhé můžeme napsat kód, jak je uvedeno níže.
Kód:
Sub Get_Cell_Value2 () Range ("A5"). Value = Range ("A1"). Value End Sub

Vysvětlím vám kód.
"Pro buňku A5 potřebujeme hodnotu, která je z hodnoty buňky A1", to je vše, co tento kód říká. Tím se získá hodnota z buňky A1 do A5 pomocí kódu VBA.

Věci k zapamatování
- Vkládání hodnoty do buněk a získávání hodnoty z buňky vyžaduje použití vlastnosti VBA „VALUE“.
- Pomocí vlastnosti CELLS můžeme vybrat pouze jednu buňku, ale pomocí objektu RANGE můžeme vybrat více buněk.