Řádky a sloupce v aplikaci Excel | Jak používat? (s Top 20 příklady)
Řádky a sloupce v aplikaci Excel
Řádky a sloupce vytvářejí software, který se nazývá Excel. Oblast listu aplikace Excel je rozdělena na řádky a sloupce a kdykoli chceme odkázat na konkrétní umístění této oblasti, musíme odkázat na buňku. Buňka je průsečík řádků a sloupců.
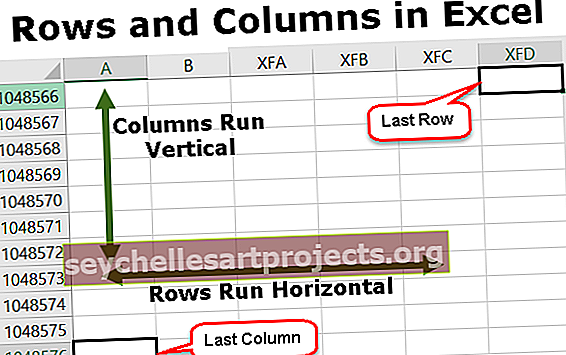
Příklady řádků a sloupců v aplikaci Excel
Tuto šablonu Excel řádků a sloupců si můžete stáhnout zde - Šablona Excel řádků a sloupcůPříklad č. 1 - Řádky aplikace Excel
V aplikaci Microsoft Excel je aktuálně k dispozici celkem 10 488 576 řádků. Řádky jsou zarovnány svisle a jsou seřazeny jako 1,2,3,4 ……. 10,48 576. Pokud se musíme pohybovat z jedné řady do druhé, musíme se posunout dolů nebo nahoru.

Příklad č. 2 - Sloupec aplikace Excel
V současné době je v aplikaci Excel k dispozici celkem 16384 sloupců. První sloupec se nazývá „A“ a poslední sloupec se nazývá „XFD“.
Sloupce jsou zarovnány zleva doprava, to znamená, že pokud potřebujeme přejít do jiného sloupce, musíme se pohybovat zleva doprava.
Sloupce jsou umístěny vodorovně.

Příklad č. 3 - buňka aplikace Excel
Průsečík řádků a sloupců se nazývá buňka, umístění buňky kombinuje číslo sloupce a číslo řádku. Proto se buňka nazývá „A1“, „A2“ atd.

Příklad č. 4 - Odstranění řádku
Řádek lze smazat pomocí klávesové zkratky Ctrl + ”-“

Příklad č. 5 - Odstranění sloupce
Sloupec lze odstranit pomocí klávesové zkratky Ctrl + „-“.

Příklad č. 6 - Vložení řádku
Řádek lze vložit pomocí volby ctrl + „+“

Příklad č. 7 - Vložení sloupce
Sloupec lze vložit pomocí volby ctrl + „+“

Příklad č. 8 - Skrytí řádku
Řádek lze nastavit tak, aby se skryl pomocí možnosti nabídky. Nejprve přejděte na kartu Domů, vyberte Formát a klikněte na skrýt řádky.

Příklad č. 9 - Skrytí sloupce
Sloupec můžeme také skrýt pomocí možnosti nabídky. Přejděte na kartu Domů, vyberte Formát a klikněte na skrytí sloupců.

Příklad č. 10 - Zvětšení šířky řádku
Někdy je také nutné zvětšit šířku, pokud máme v řádku více dat.

Příklad č. 11 - Zvětšení šířky sloupu
Šířka sloupce se musí zvětšit, pokud je délka textu větší než šířka daného sloupce.

Příklad č. 12 - Přesunutí řádku
Řádek lze také přesunout na jiné místo.

Příklad č. 13 - Přesunutí sloupu
Sloupec lze také přesunout na jiné místo.

Příklad č. 14 - Kopírování řádku
Data řádku lze zkopírovat a vložit také do jiného řádku.

Příklad č. 15 - Kopírování sloupce
Data sloupce lze také zkopírovat do kteréhokoli jiného sloupce.

Příklad č. 16 - Výška automatického přizpůsobení řádku
Tato funkce upraví výšku řádku podle délky textu.

Příklad č. 17 - Šířka automatického přizpůsobení sloupu
Můžeme také upravit šířku sloupce podle délky textu.

Příklad č. 18 - Seskupování řádků
Můžeme také seskupit řádky a usnadnit srozumitelnost dat.

Příklad č. 19 - Seskupování sloupců
Sloupce můžeme seskupit a vytvořit je jako jeden klastr

Příklad č. 20 - Nastavení výchozí šířky řádků a sloupců v aplikaci Excel
Pokud chceme, aby výška a šířka sloupce a řádků aplikace Excel mohla být znovu obnovena zpět na jednu konkrétní definovanou míru, kterou můžeme použít tuto možnost.

Jak používat řádky a sloupce v aplikaci Excel?
# 1 - Odstranění řádku a sloupce
Chcete-li nejprve odstranit jakýkoli řádek nebo sloupec, musíme vybrat tento řádek nebo sloupec a kliknout pravým tlačítkem myši a nakonec vybrat možnost „Odstranit“.
# 2 - Vložení řádku a sloupců
Chcete-li vložit řádek a sloupce, musíme nejprve vybrat umístění a poté vybrat možnost „Vložit“.
# 3 - Skrytí řádku nebo sloupce
Můžeme také skrýt řádek a sloupec pomocí možnosti nabídky. Úkrytu.
# 4 - Zvětšení šířky
Pokud potřebujeme zvětšit šířku řádku a sloupce, můžeme tento řádek nebo sloupec jednoduše vybrat a poté šířku přetáhnout.
# 5 - Kopírování
Chcete-li zkopírovat řádek nebo sloupec, stačí vybrat tento řádek a kliknout na kopírovat a poté vložit na požadované místo.
# 6 - Automatické přizpůsobení
Pokud chceme automaticky upravit výšku řádku aplikace Excel, můžeme zvolit tuto možnost z panelu nástrojů „Formát“ v aplikaci Excel a kliknout na automatické přizpůsobení.
# 7 - Seskupení
Pokud potřebujeme seskupit řádky nebo sloupec, stačí vybrat řádky a vybrat možnost „Seskupit“ z datových karet.
Věci k zapamatování
- Počet dostupných řádků a sloupců v aplikaci Excel nelze zvýšit, ale lze jej podle potřeby snížit.
- Nemůžeme změnit pořadí, ve kterém jsou řádky seřazeny. Počet vždy začíná od 1 a zvyšuje se o jednu.
- Nelze vložit žádný sloupec nalevo od sloupce „A“.
- Pokud je sloupec vložen napravo od sloupce, zkopíruje se z levé buňky také celé formátování.
- Řádky jsou očíslovány, ale sloupce jsou seřazeny abecedně.










