Funkce VBA TRIM | Jak používat funkci Excel VBA TRIM?
Funkce Excel VBA TRIM
VBA TRIM je kategorizován pod řetězcovými a textovými funkcemi, tato funkce je funkcí listu ve VBA a podobně jako odkaz na list se tato funkce používá k oříznutí nebo odstranění nežádoucích mezer z řetězce, trvá jediný argument, kterým je vstupní řetězec a vrátí výstup jako řetězec.
Existuje několik situací, kdy stahujeme data z online serverů a čelíme situaci neorganizovaných dat a nežádoucích mezer v buňce. Nakládání s nepotřebnými prostory je velmi bolestivé. V běžných funkcích listu máme funkci zvanou TRIM v aplikaci Excel, abychom se zbavili „Vedoucích prostorů, Koncových prostorů a meziprostoru“ . Ve VBA také máme funkci nazvanou TRIM, která funguje přesně stejně jako funkce aplikace Excel, ale existuje pouze jeden mírný rozdíl, uvidíme, že v tomto článku o něco později.
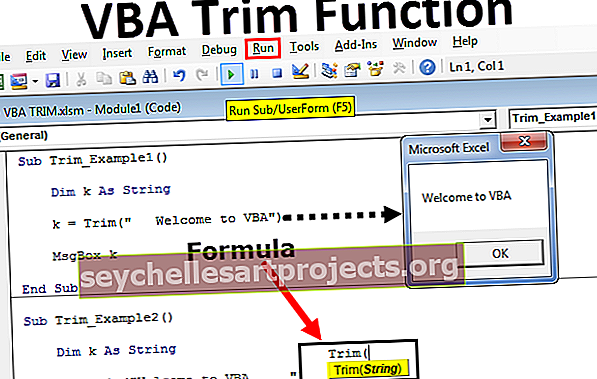
Co dělá funkce Trim?
TRIM je funkce řetězce, která odstraní mezery v aplikaci Excel z vybrané buňky. V prostorech máme 3 typy „Přední mezery, koncové mezery a meziprostor“ .
Leading Space není nic jiného než předtím, než v buňce začne nějaká hodnota, pokud je v ní nějaký prostor, pak se to nazývá Leading Space.

Trailing Space není nic jiného než po konci hodnoty v buňce, pokud je v ní nějaký prostor, nazývá se to jako Trailing Space.

Meziprostor není po konci každého slova nic, v ideálním případě bychom měli mít jeden znak mezery, cokoli více než jeden znak mezery se nazývá Meziprostor.

Abychom překonali všechny tyto druhy problémů, máme funkci zvanou TRIM.
Syntax

Řetězec: Jaký řetězec nebo hodnotu chcete oříznout? Může to být odkaz na buňku i přímý přísun hodnoty do vzorce.
Příklady
Tuto šablonu funkcí VBA TRIM si můžete stáhnout zde - Šablona funkcí VBA TRIMPříklad č. 1
Nyní uvidíme, jak odstranit přední mezery v aplikaci Excel pomocí funkce TRIM. Postupujte podle níže uvedených kroků
Krok 1: Vytvořte název makra a deklarujte proměnnou jako řetězec.
Kód:
Sub Trim_Example1 () Dim k As String End Sub

Krok 2: Nyní pro tuto deklarovanou proměnnou přiřaďte hodnotu pomocí TRIM.
Kód:
Sub Trim_Example1 () Dim k As String k = Trim (End Sub

Krok 3: U tohoto řetězce zadejte slovo v uvozovkách jako „Vítejte ve VBA“.
Kód:
Sub Trim_Example1 () Dim k As String k = Trim ("Vítejte ve VBA") End Sub

Krok 4: Nyní zobrazte výsledek této proměnné v okně se zprávou.
Kód:
Sub Trim_Example1 () Dim k As String k = Trim ("Vítejte ve VBA") MsgBox k End Sub

Krok 5: Spusťte tento kód pomocí klávesy F5 nebo spusťte ručně, měli bychom dostat správný řetězec do okna se zprávou.

Výstup:

Funkce TRIM tedy odstranila všechny úvodní mezery, které jsme zadali do hodnoty řetězce. Výsledkem je správná věta, tj. „Vítejte ve VBA“ .
Příklad č. 2
Nyní se podívejte na jeden další příklad k odstranění koncových mezer. Vezměte stejné slovo, ale tentokrát zadejte koncové mezery.
„Vítejte ve VBA“.
Kód:
Sub Trim_Example2 () Dim k As String k = Trim ("Vítejte ve VBA") MsgBox k End Sub

Spusťte tento kód ručně nebo pomocí klávesy F5 Funkce Trim odstraní také koncové mezery.

Výstup:

Příklad č. 3 - Vyčištění dat v buňkách
Nyní uvidíme praktický příklad čištění dat v buňkách aplikace Excel. Předpokládejme, že máte v excelovém listu soubor dat, jak je uvedeno níže.

Když máme více než jednu buněčnou data, musíme napsat různé kódy. Při psaní kódu postupujte podle následujících kroků.
Krok 1: Deklarujte proměnnou jako „Rozsah“.
Kód:
Sub Trim_Example3 () Dim MyRange jako Range End Sub

Krok 2: Protože datový typ rozsahu je objekt, musíme nejprve nastavit rozsah. Nastavte tedy rozsah jako „výběr“.
Kód:
Sub Trim_Example3 () Dim MyRange As Range Set MyRange = Selection End Sub

Poznámka: MyRange = Selection znamená, že buňky, které vyberu, se stanou rozsahem. Takže v tomto rozsahu TRIM odstraní nežádoucí mezery.
Krok 3: Nyní pro každou smyčku VBA použijte funkci TRIM.
Kód:
Sub Trim_Example3 () Dim MyRange As Range Set MyRange = Výběr pro každou buňku v buňce MyRange. Hodnota = Oříznout (buňka) Další Konec Sub

Krok 4: Nyní se vraťte zpět k listu. Přejít na vložení a nakreslení obdélníkového tvaru.

Krok 5: Přidejte slovo do vloženého obdélníkového tvaru, kliknutím sem vyčistíte data.

Krok 6: Klikněte pravým tlačítkem na obdélníkový tvar a vyberte přiřazovací makro.

Krok 7: Nyní se otevře pole s názvy maker. Vyberte název makra, které jsme právě vytvořili. Klikněte na OK.

Krok 8: Nyní vyberte rozsah, kde musíme data vyčistit.

Krok 9: Po výběru rozsahu klikněte na přiřazené obdélníkové pole makra. Vyčistí to data.

Takže jsme dostali vyčištěnou hodnotu, tj. Po odstranění úvodních a koncových mezer.
Rozdíl mezi funkcí Oříznout Excel a VBA
Jediným rozdílem mezi nimi je funkce VBA, kterou nelze odstranit mezi mezerami, zatímco funkce listu ve VBA ano. Podívejte se například na níže uvedený příklad.

V buňce A3 máme mezery mezi nimi, pokud vyberete a kliknete na obdélníkový tvar, odstraní se pouze koncové a úvodní mezery, nikoli mezery mezi nimi.

Abychom tento problém překonali, musíme v kódu použít funkci trim jako funkci listu.
Kód:
Sub Trim_Example3 () Dim MyRange As Range Set MyRange = výběr pro každou buňku v buňce MyRange.Value = WorksheetFunction.Trim (buňka) Další konec Sub

Zde jsme použili funkci listu, nikoli funkci VBA. Tím odstraníte všechny druhy mezer.
Věci k zapamatování
- Syntaxe oříznutí a listu VBA je přesně stejná.
- Může odstranit pouze úvodní a koncové mezery, nikoli mezery mezi nimi.
- Funkce oříznutí aplikace Excel dokáže odstranit všechny druhy mezer.










