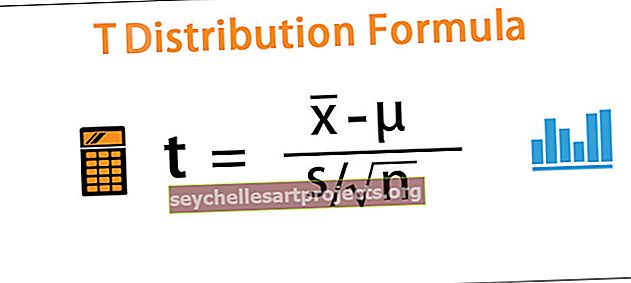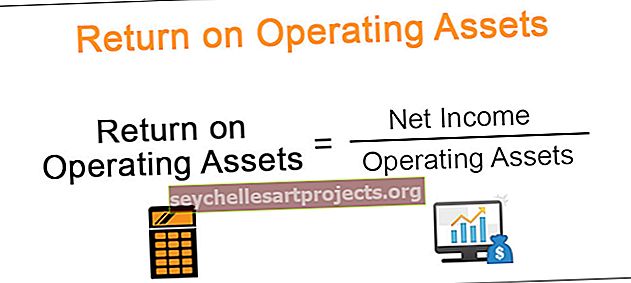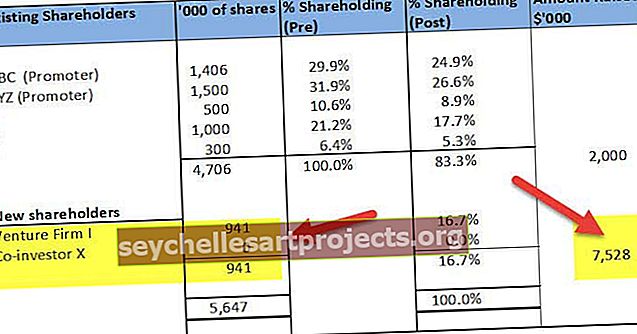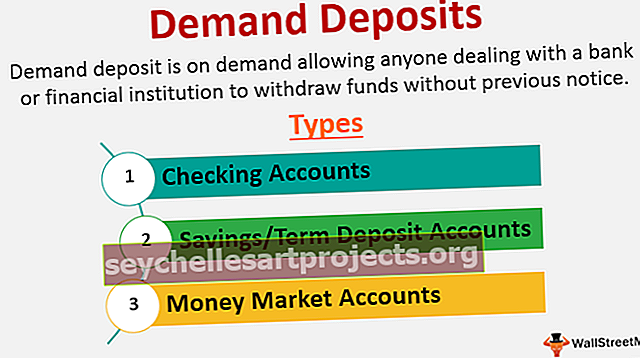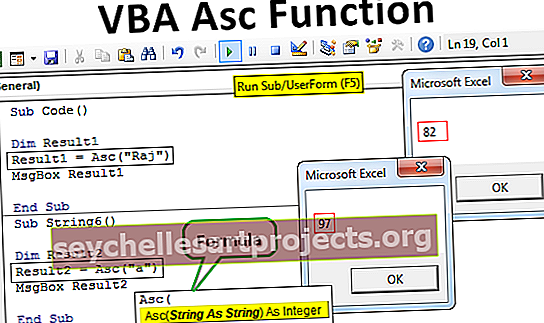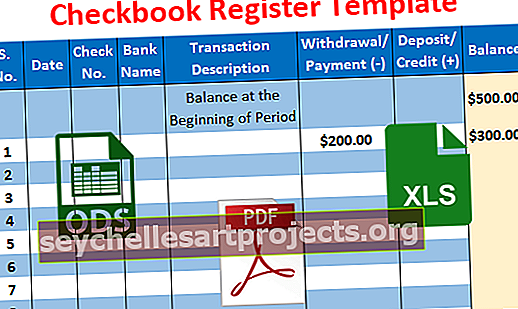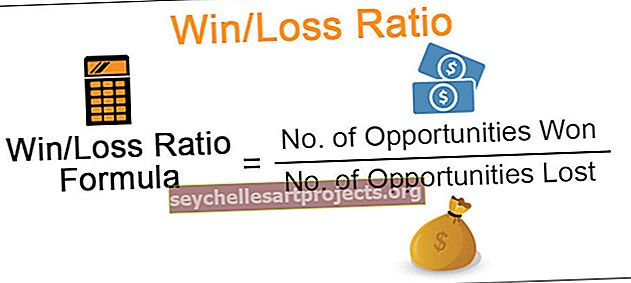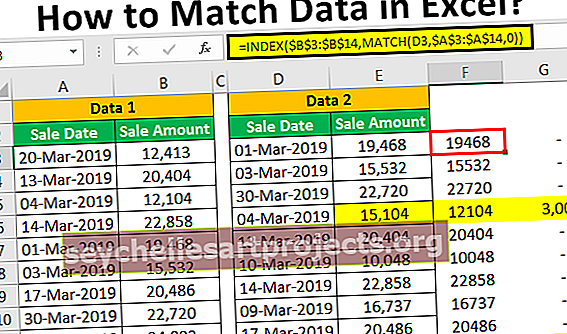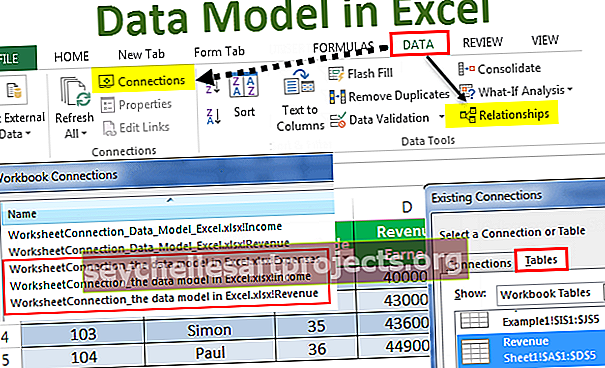Jak udělat dolní index v aplikaci Excel? | (Klávesová zkratka pro dolní index)
Jak dělat indexy v aplikaci Excel?
Dolní index v aplikaci Excel je možnost formátování v našich datech, kde můžeme zmenšit text a čísla a abychom to mohli udělat, musíme kliknout pravým tlačítkem na buňku a na kartě Formát buněk v sekci písma zaškrtnout možnost dolní index, dolní indexy se zobrazí níže zbytek textu. Neexistuje žádná zkratka pro vložení dolního indexu do Excelu v jeho technickém smyslu, čeho lze dosáhnout pomocí několika kombinací kláves.
Zkratka pro dolní index v aplikaci Excel
Klávesová zkratka aplikace Excel „Ctrl + 1, Alt + B a Enter“ se používá k formátování výrazů jako „CH4“ v tabulce aplikace Excel. K jeho převodu ve správném formátu „CH 4 “ vyžaduje použití indexů .

Jak používat tuto zkratku dolního indexu Excel? (3 snadné kroky)
Dávejte pozor, abyste neklikali na klávesy najednou, každá kombinace kláves by měla být postupně stisknuta a uvolněna:
- Krok 1: Vyberte znak nebo více znaků, které chcete formátovat.
- Krok 2: Chcete-li zobrazit dialogové okno Formát buněk, stiskněte Ctrl + 1.
- Krok 3: Poté stiskněte Alt + B a vyberte možnost Dolní index a stisknutím klávesy Enter použijte formátování a zavřete dialog.
Příklady
Pojďme pochopit fungování Subscript s níže uvedenými příklady. Dolní index je velmi jednoduchý a lze jej použít v listu aplikace Excel na libovolný znak / číslo a lze jej použít ve VBA.
Tuto šablonu Excel Subscripts si můžete stáhnout zde - Šablona Excel SubscriptsPříklad č. 1
Dolní index můžete použít pomocí níže uvedených dvou metod v libovolné buňce listu aplikace Excel.
Metoda 1:
- Krok 1: Poklepejte na buňku A2 a vyberte hodnotu „2“

- Krok 2: Poté klikněte pravým tlačítkem a vyberte Formát buněk

- Krok 3: Zobrazí se dialogové okno Formátovat buňky

- Krok 4: Na kartě Písmo v části Značka efektu na dolním indexu klikněte na OK

- Krok 5: Potom se převede H2O na H- 2 O

Metoda 2:
Druhou metodou je výběr buňky a práce přímo v řádku vzorců.
- Krok 1: Stejně jako dříve pečlivě vyberte text, který chcete formátovat. Potom použijte Formát buněk k použití dolního indexu, jak se vám líbí.

- Krok 2: Formátování dolního indexu můžete obrátit nebo odebrat výběrem buňky, přístupem k Formátování buněk a zrušením zaškrtnutí příslušného políčka.

Příklad č. 2
V tomto příkladu aplikujeme dolní index na CH4.

Tentokrát používáme druhou metodu, stačí vybrat „4“ z řádku vzorců, kliknout pravým tlačítkem a poté kliknout na Formátovat buňky

(Zobrazí se dialogové okno Formátovat buňky) a poté zaškrtněte u dolního indexu.

Nyní bude výstup CH 4.

Příklad č. 3
Dolní index se také používá k rozlišení mezi různými typy subatomárních částic. Elektronová, mionová a tau neutrina jsou tedy označována ν e, ν μ a ν τ.
Pojďme převést ve, Vu a vτ na νe, νμ a ντ v aplikaci Excel.

- Otevřete dialogové okno Formátovat buňky stisknutím Ctrl + 1 nebo klepněte pravým tlačítkem na výběr a vyberte Formátovat buňky.

- V dialogovém okně Formátovat buňky přejděte na kartu Písmo a v části Efekty vyberte Dolní index.

- Kliknutím na OK uložte změnu a zavřete dialog

Příklad č. 4
Můžete také převést celý text buňky na dolní index.
Stačí vybrat buňku a stisknout ctrl + 1 a poté vybrat dolní index v části Efekty.
Jak používat klávesovou zkratku k převodu vybraného textu buňky na dolní index najednou.
- Stisknutím Ctrl + Shift + F otevřete buňku formátu

- Stiskněte ALT + B , automaticky vybere možnost dolního indexu v části Efekty a stiskne klávesu Enter, poté se text pro vybranou buňku automaticky převede na dolní index.

to bude mít za následek

Dolní index pomocí kódu VBA
Předpokládejme, že máme text v Listu 1 a v buňce D2 a poté použijeme dolní index pomocí níže uvedeného kódu VBA.

- Krok 1: Přejděte na kartu Vývojář a vyberte možnost jazyka

- Krok 2: Vytvořte funkci s libovolným názvem a použijte níže uvedený kód, poté spusťte toto makro a převeďte hodnotu buňky D2 na dolní index.

Dílčí indexy ()
Rozsah („D2“). Znaky (2, 1). Font.Subscript = True
MsgBox „Hodnota buňky D2 nyní v dolních indexech.“
End Sub
Výsledkem bude:

Věci k zapamatování
- Přidání dolních indexů do aplikace Excel je obvykle jednoduchá záležitost nastavení písma, ale při přidávání dolních indexů do buněk obsahujících čísla nebo vzorce aplikace Excel můžete narazit na omezení. Toto omezení můžete obejít převedením dat na text před přidáním dolních indexů.