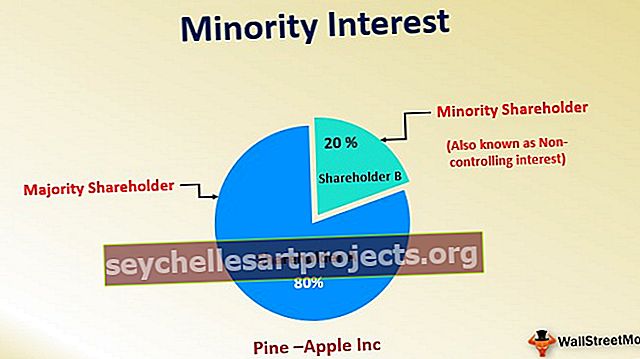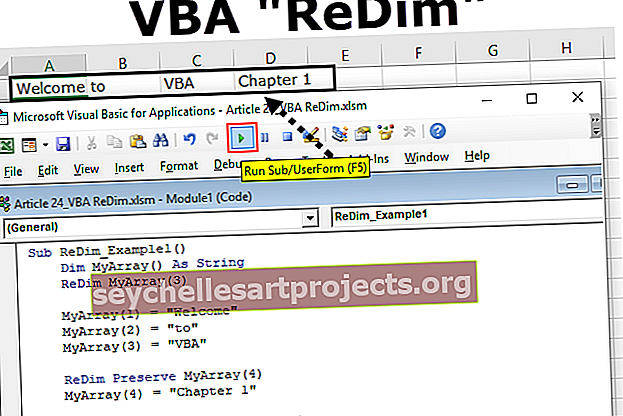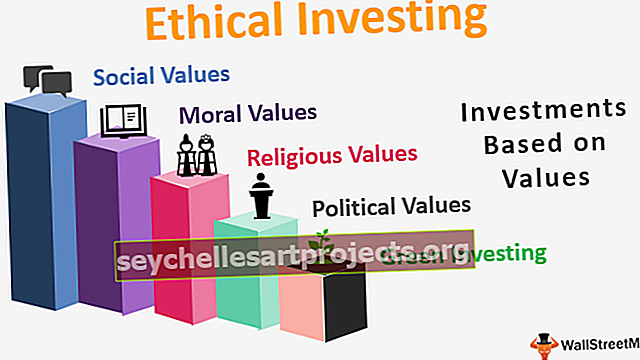Jak přidat nebo vytvořit formuláře pro zadávání dat v aplikaci Excel? (s příklady)
Co jsou formuláře aplikace Excel?
Formulář v aplikaci Excel je skrytý prvek v aplikaci Excel a není k dispozici v nástrojích pásu karet. Tuto funkci musíme přidat pomocí možnosti panelu nástrojů Rychlý přístup dostupné na kartě SOUBOR. Formuláře Excel umožňují prohlížet, přidávat, upravovat a mazat jeden záznam najednou v horizontální orientaci, což usnadňuje zadávání dat.
Před přidáním funkce Excel Forms v aplikaci Excel je třeba si zapamatovat určité body nebo je třeba provést kroky:
- K zadání dat potřebujete tabulku nebo alespoň záhlaví sloupců dat.

Kroky pro přidání prvku formuláře v aplikaci Excel
Předpokládejme, že máme následující záhlaví sloupců nebo pole, do kterých musíme zadat data.
- ID produktu
- jméno výrobku
- Množství
- Cena
- Množství
- Krok 1: Zadejte tyto nadpisy do sloupce Excel.

- Krok 2: Převeďte tyto názvy / nadpisy sloupců na tabulku a přejděte na Vložit a poté klikněte na Tabulka v části Tabulky. Nebo stiskněte CTRL + T.

- Krok 3: Otevře se okno pro vytvoření tabulky, pak zaškrtněte políčko „Můj stůl má záhlaví“ a klikněte na OK.

- Krok 4: Nyní tabulka vypadá jako snímek obrazovky níže.

- Krok 5: Přejděte na Soubor, vlevo se otevře panel nabídek, poté klikněte na kartu možností v levém podokně.

- Krok 6: Otevře se dialogové okno Možnosti aplikace Excel, poté klikněte na kartu Přizpůsobit pás karet v levém podokně.

- Krok 7: Tím se otevře dialogové okno pro přidání pásu karet / příkazů, které nejsou k dispozici v počáteční fázi, poté klikněte na Vybrat příkazy z Dropboxu, jak je znázorněno níže.

- Krok 8: Zobrazí se následující možnost, poté zvolte Příkazy, které nejsou na pásu karet .

- Krok 9: Toto číslo bude uvedeno mnoho možností podle tohoto poté, Scroll baru ve výše ukázáno a klepněte na tlačítko na formuláři viz níže screenshotu.

- Krok 10: Poté klikněte na Nová karta Viz níže screenshot.

- Krok 11: Po kliknutí na Nová karta přidá novou skupinu pod tímto nadpisem, jak je znázorněno níže, snímek obrazovky označený červeným polem.

- Krok 12: Vyberte novou skupinu (vlastní), jak je znázorněno na následujícím snímku obrazovky, a klikněte na Přidat.

- Krok 13: Přidá pod to funkce formulářů. Viz níže uvedený snímek obrazovky.

- Krok 14: Můžeme přejmenovat novou kartu a novou skupinu pomocí Přejmenovat Je to snadno pochopitelné z budoucí perspektivy. Jako bychom nahradili toto nové slovo tvarem. Viz níže uvedený snímek obrazovky.

- Krok 15: Při přejmenování nové skupiny se také zeptá na obrázek ikony, vybere obrázek ikony, pokud chcete, a klikněte na OK.

- Po přejmenování to bude vypadat jako na následujícím obrázku.

- Krok 16: Ukončete dialogové okno Možnosti aplikace Excel.
Nyní můžete vidět, že na pásu karet „FormTab“ byla přidána nová karta. Viz níže uvedený snímek obrazovky.

Jak vytvořit formulář pro zadávání dat v aplikaci Excel?
Tuto šablonu formuláře pro zadávání údajů Excel si můžete stáhnout zde - Šablona formuláře pro zadávání údajů Excel- Krok 1: Vyberte tabulku a klikněte na tuto kartu Formulář, poté klikněte na možnost Formulář ve skupině formulářů. Viz níže uvedený snímek obrazovky.

- Krok 2: Otevře se nové dialogové okno, jak je znázorněno níže.

- Krok 3: Na výše uvedeném snímku obrazovky, jak vidíme na levé straně, jsou štítky, které jsme dříve vytvořili jako záhlaví sloupců tabulky. Spolu s těmito štítky existují textová pole, do kterých můžeme vkládat hodnoty / záznamy / data jeden po druhém.
- Krok 4: Do každého pole zadejte své údaje. Po vyplnění všech polí klikněte na tlačítko Nový a uložte tento záznam.


- Krok 5: Tento postup opakujte pro všechny záznamy, které chcete zadat. Poté klikněte na tlačítko Zavřít. Nyní vidíme data ve vaší tabulce Excel. Viz. níže.

- Krok 6: Nyní můžete tuto funkci Formuláře použít k úpravě dat do tabulky.
- Krok 7: Mezi záznamy můžeme přepínat pomocí tlačítek Najít předchozí, Najít další. Viz níže uvedený snímek obrazovky.

- Krok 8: K úpravě záznamů použijte tlačítko Nové nebo Odstranit.

- Krok 9: Tato funkce formuláře poskytuje velmi důležitou funkci, kterou jsou kritéria. Pokud chcete v tabulce vidět pouze ty záznamy, které splňují určitá kritéria / podmínky, použijte toto tlačítko Kritéria. Například ve výše uvedených datech chceme vidět pouze podrobnosti o kávovém produktu. U těchto kritérií postupujte podle následujících kroků:
- Krok 10: Klikněte na tlačítko Kritéria. Zadejte kritéria. Zde chceme vidět pouze podrobnosti o kávovém produktu. Do příslušného pole zadejte produkt „Káva“ a klikněte na tlačítko formuláře

- Krok 11: Nyní, když kliknete na Najít předchozí a Najít další, budete moci vidět pouze ty záznamy, které splňují dané konkrétní kritérium.

- Krok 12: Tato kritéria můžete kdykoli upravit opětovným kliknutím na toto tlačítko Kritéria. Kliknutím na tlačítko Zavřít opustíte okno.
Věci k zapamatování
- V této tabulce formulářů pro zadávání údajů můžete použít pouze 32 vstupních polí nebo polí.
- Šířka vstupních polí závisí na šířce sloupce listu v aplikaci Excel. Ujistěte se tedy, že šířka sloupce by měla být dostatečná pro zobrazení hodnot pod polem.