Funkce VBA UCase | Převod textu na velká písmena v aplikaci Excel VBA
Funkce UCase aplikace Excel VBA
Ucase ve VBA je vestavěná funkce, která se používá k převodu vstupního řetězce, který je k dispozici, na velká písmena, trvá jeden argument, kterým je řetězec jako vstup a výstup generovaný touto funkcí je řetězec, což je jedna věc na paměti je, že tato funkce převádí všechny funkce na velká písmena, nejen na první znak.
Existují situace, kdy potřebujeme převést některé textové hodnoty na VELKÉ v aplikaci Excel. To lze provést pomocí funkce HORNÍ v běžné funkci listu a funkce UCase v kódu VBA.
Pokud již hledáte funkci UPPER ve VBA, nenajdete ji ani ve třídě funkcí listu. Ve VBA je to úplně jiná a zkrácená funkce názvu, tj. „UCASE“. Zde „U“ znamená „HORNÍ“, takže vzorec zní „HORNÍ“.
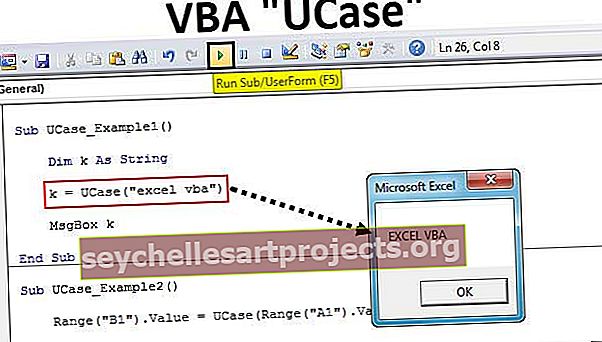
Syntax
Nyní se podívejte na syntaxi funkce UCASE.

Řetězec: Není to nic jiného než textová hodnota, kterou se snažíme převést na velká písmena. Může to být také přímá hodnota nebo odkaz na buňku. Oba druhy příkladů uvidíme za krátkou dobu.
Jak převést text na velká písmena pomocí VBA Ucase?
Tuto šablonu VBA UCase Excel si můžete stáhnout zde - Šablona VBA UCase ExcelPříklad č. 1
Zkusme převést textovou hodnotu Excel VBA na velká písmena pomocí funkce UCase.
Krok 1: Spusťte podproces vytvořením makra.
Kód:
Sub UCase_Example1 () End Sub

Krok 2: Deklarujte proměnnou jako řetězec VBA.
Kód:
Sub UCase_Example1 () Dim k jako řetězec End Sub

Krok 3: Přiřaďte hodnotu proměnné „k“ pomocí funkce „UCASE“.

Krok 4: Zde je řetězec naší cílenou textovou hodnotou, kterou se snažíme převést na velká písmena, a hodnota řetězce je „excel vba“.
Kód:
Sub UCase_Example1 () Dim k As String K = UCase ("excel vba") End Sub

Krok 5: Pojďme zobrazit výsledek proměnné v okně se zprávou.
Kód:
Sub UCase_Example1 () Dim k As String k = UCase ("excel vba") MsgBox k End Sub

Dobře, jsme hotovi s částí kódování VBA. Spustíme makro, abychom viděli výsledek v okně se zprávou.

Funkce Uppercase tedy za zlomek sekund převedla textovou hodnotu „Excel VBA“ na „EXCEL VBA“.
Příklad č. 2
Podívejme se na příklad použití odkazu na buňku na funkci. Stejná textová hodnota, kterou jsem zadal do buňky A1.

Krok 1: Ukážeme výsledek v buňce Range B1, takže kód bude Range („B“). Hodnota =
Kód:
Sub UCase_Example2 () Range ("B1"). Hodnota = End Sub

Krok 2: V buňce B1 prostřednictvím funkce UCASE uložíme data, takže otevřete funkci UCASE.

Krok 3: Zde je hodnota řetězce tentokrát odkazem na buňku. Zadejte tedy odkaz na buňku jako Rozsah („A1“). Hodnota.
Kód:
Sub UCase_Example2 () Range ("B1"). Value = UCase (Range ("A1"). Value) End Sub

Takže hotovo.
Spusťte kód a podívejte se na výsledek v buňce B1.

Příklad č. 3
Ve výše uvedeném příkladu jsme viděli jedinou hodnotu jedné buňky, která má být převedena na velká písmena. Představte si, že máte několik jmen, jako je obrázek níže.

V těchto případech nemůžeme pokračovat v psaní kódu pro každý jednotlivý řádek, takže musíme vzorec uzavřít smyčkami. Níže uvedený kód převede výše uvedené textové hodnoty na velká písmena najednou.
Kód:
Sub UCase_Example3 () Dim k As Long Pro k = 2 až 8 buněk (k, 2). Hodnota = UCase (buňky (k, 1). Hodnota) Další k Konec Sub

Tím se převedou všechny textové hodnoty na velká písmena z řádku 2 do řádku 8 následujícím způsobem.

Představte si, že pokud chcete převést všechny vybrané hodnoty buněk na velká písmena, použijte níže uvedený kód.
Kód:
Sub UCase_Example4 () Dim Rng As Set Set Rng = výběr pro každý Rng ve výběru Rng = UCase (Rng.Value) Další Rng End Sub

Aby tento kód fungoval, musíme nejprve vybrat rozsah buněk, které chceme převést na velká písmena, a poté spustit makro. Pouze ve vybraném rozsahu převede textové hodnoty na velká písmena.










