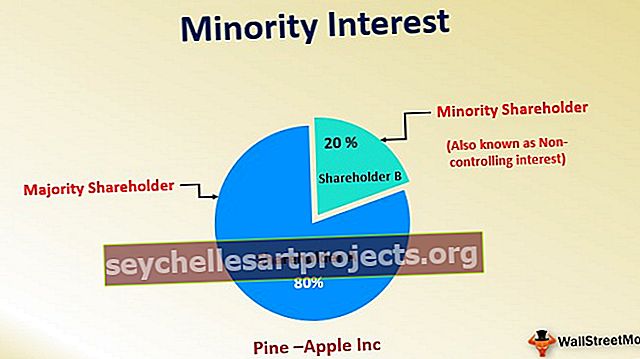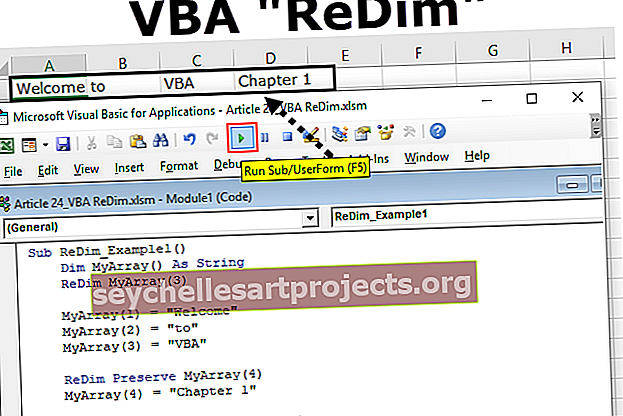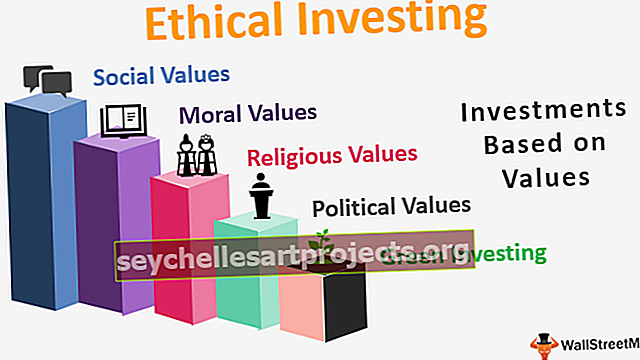Zkratka filtru v aplikaci Excel | Top 7 klávesových zkratek pro filtry v aplikaci Excel
Klávesová zkratka filtru aplikace Excel
V aplikaci Excel je třídění a filtrování dat velmi důležitým a běžným úkolem. S využitím tohoto můžeme vidět kategorii dat moudře. Například pokud chcete zobrazit data / záznam o předmětu předmětu moudré nebo údaje o prodeji z tuctu obchodů, které potřebujete sledovat, budete moci rychle najít data, která potřebujete.
Díky rychlému filtrování dat můžete snadno procházet nabídky nebo klikat myší za kratší dobu. V tomto článku pojednáváme o klávesových zkratkách Excel používaných pro filtrování
Jak používat klávesovou zkratku pro filtr v aplikaci Excel?
Pojďme pochopit zástupce filtru v aplikaci Excel pomocí níže uvedených příkladů.
Tuto šablonu filtru zástupce aplikace Excel si můžete stáhnout zde - Šablona filtru zástupce aplikace ExcelPříklad č. 1 - Zapnutí nebo vypnutí filtrů v aplikaci Excel
Níže jsme uvedli region údajů o prodeji.

Postupujte podle následujících kroků:
- Nejprve vyberte buňku v rozsahu dat. Pokud rozsah dat obsahuje prázdné sloupce nebo řádky, je lepší vybrat celý rozsah buněk.

- Přejděte na kartu DATA a poté klikněte na možnost Filtr v části Třídit a filtrovat. Viz níže uvedený snímek obrazovky.

- Můžeme také použít klávesovou zkratku CTRL + SHIFT + L pro zapnutí / vypnutí filtrů.

- Po použití filtru se v řádku záhlaví vašich dat zobrazí rozevírací nabídky filtru. Viz níže uvedený snímek obrazovky.

Příklad č. 2 - Otevření rozevírací nabídky filtru v aplikaci Excel
Jakmile je filtr pro vaše data povolen, můžete použít rozevírací nabídky na každém záhlaví sloupce. Postupujte podle následujících kroků:
- Vyberte buňku v řádku záhlaví. Jak vidíme, že každá buňka obsahuje rozevírací ikonu, jako je obrázek, stiskněte ALT + klávesu se šipkou dolů na klávesnici a otevřete nabídku filtrů, jak je uvedeno níže.

- Jak vidíme na obrázku výše, v nabídce filtrů je k dispozici spousta klávesových zkratek.
Příklad č. 3 - Vyberte položky nabídky pomocí kláves se šipkami
Jakmile je filtr aplikace Excel povolen, můžeme pomocí kláves se šipkami procházet nabídku filtrů. Pomocí klávesy Enter a mezerníku vyberte a aplikujte na filtr. Pamatujte na níže uvedené body:
- Stisknutím kláves se šipkami nahoru a dolů vyberte příkaz.
- Stisknutím klávesy Enter použijte příkaz.
- Stisknutím mezerníku zaškrtněte políčko a zrušte jeho zaškrtnutí.
Příklad č. 4 - Rozevírací nabídka Klávesová zkratka pro filtr v aplikaci Excel
Nejprve musíte stisknout klávesu ALT + šipka dolů, aby se zobrazila rozevírací nabídka. S tímto můžete provést jednu z následujících akcí:
- S - třídění od A do Z.
- O - roztřídit Z do A
- T - Podnabídka Řadit podle barvy
- C - Vymazat filtr
- I - podnabídka Filtrovat podle barvy
- F - textové filtry
- E-textové pole
Příklad č. 5 - Vymazání všech filtrů v aktuálním filtrovaném rozsahu v aplikaci Excel
Stisknutím klávesové zkratky ALT + šipka dolů + C vymažete všechny filtry v aktuálním filtrovaném rozsahu. Vymaže všechny filtry ve všech sloupcích. Poté se zobrazí všechny řádky vašich dat.

K tomu můžete také použít možnost pásu karet aplikace Excel.
Příklad č. 6 - Vymazat filtr ve sloupci
Chcete-li vymazat filtr ve sloupci, postupujte takto:
- Vyberte buňku v řádku záhlaví a stisknutím Alt + šipka dolů zobrazte nabídku filtru pro sloupec.

- Stisknutím tlačítka „C“ filtr vymažete.

Příklad č. 7 - Zobrazte dialogové okno Vlastní filtr
Chcete-li filtrovat data pomocí vlastních kritérií, můžete použít vlastní pole filtru. Postupujte podle následujících kroků:
- Vyberte buňku v řádku záhlaví.
- Stisknutím klávesy ALT + šipka dolů zobrazíte nabídku filtru pro sloupec.
- Zadejte písmeno „F“.
- Zadejte písmeno „E“.
- Poté se zobrazí vlastní dialogové okno, které nastaví operátor porovnání na stejnou hodnotu. Viz níže uvedený snímek obrazovky.

- Vyberte možnost ze seznamu (například nerovná se atd.) A zadejte kritéria.

- Vyberte možnost A nebo Nebo a poté stisknutím tlačítka OK použijte filtr.

Zobrazuje filtrovaná data.

Důležité informace o zkratce filtru v aplikaci Excel
- Pokud používáte funkci tabulky Excel, můžete filtry použít ve více než jednom rozsahu tabulek najednou ve stejném listu.
- Pomocí filtrů pomocí klávesové zkratky v aplikaci Excel můžete ušetřit spoustu času.
- Používání klávesových zkratek, jak je vysvětleno v tomto článku, představuje nejrychlejší způsob práce s nabídkami filtrů.