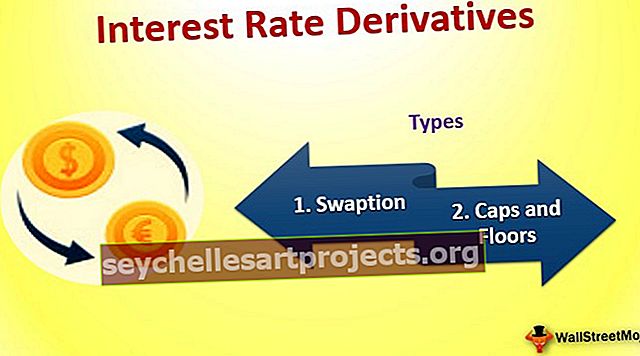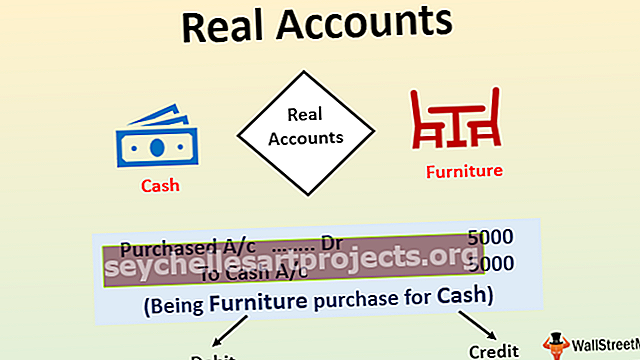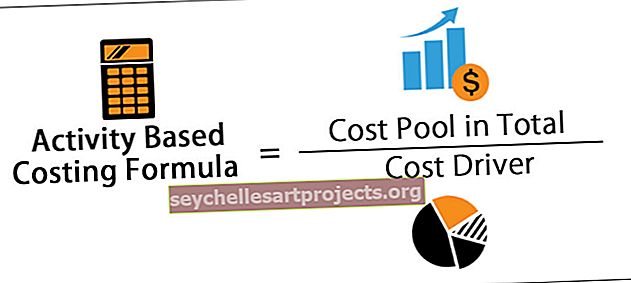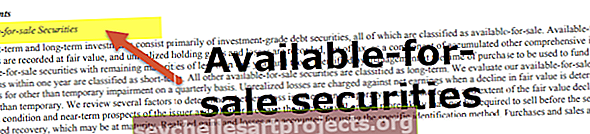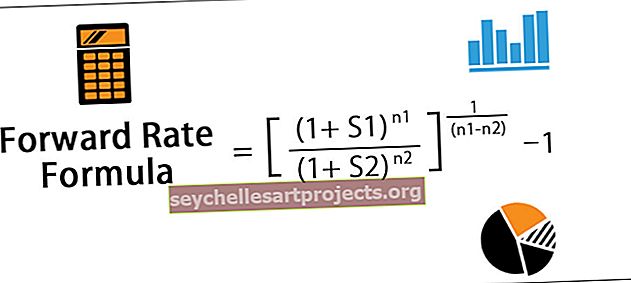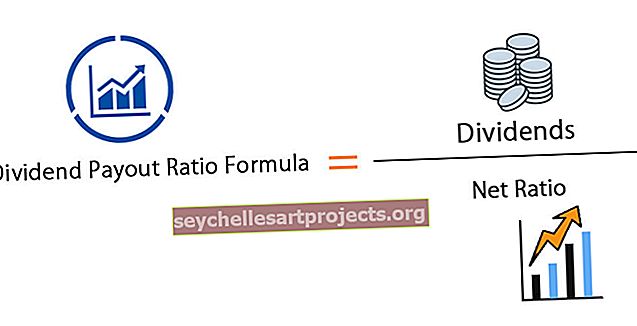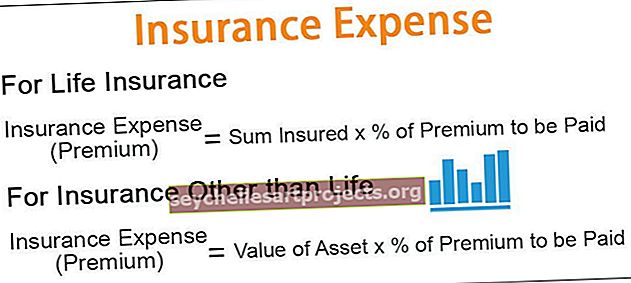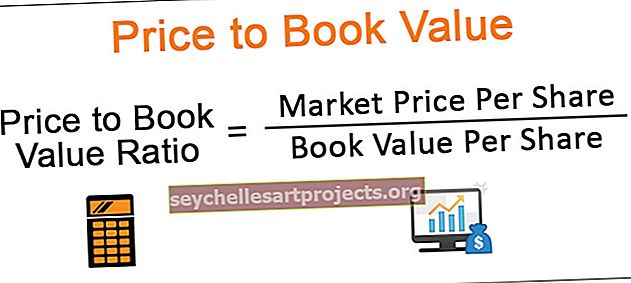Jak omezit počet řádků v listu aplikace Excel?
Limit řádků v listu aplikace Excel
Limit řádků v aplikaci Excel je skvělý nástroj pro přidání větší ochrany tabulky, protože to omezuje ostatní uživatele ve změně nebo úpravě tabulky na velký limit. Při práci na sdílené tabulce je důležité, aby uživatel musel omezit druhého uživatele ve změně dat, která vložil primární uživatel, a to lze provést omezením řádku aplikace Excel.
Jak omezit počet řádků v aplikaci Excel? (s příklady)
Limit řádků v aplikaci Excel lze provést několika způsoby, jak je uvedeno níže.
- Skrytí řádků
- Ochrana řádků
- Posouvání limitů
Příklad č. 1 - Limit řádků pomocí funkce Excel Skrýt.
Toto je nejjednodušší funkce, kterou lze použít k omezení řádků, které jsou v aplikaci Excel. Použitím této metody ve skutečnosti fyzicky necháme nechtěné řádky zmizet z pracovního prostoru.
- Krok 1: Vyberte řádky, které nejsou požadovány a je třeba je omezit. V tomto případě jsme vybrali řádky od A10 po poslední řádky.

- Krok 2: Nyní po výběru řádků klikněte pravým tlačítkem myši a vyberte možnost, která řádky skryje.

- Krok 3: Poté, co jsou řádky vybrány ke skrytí, uvidí uživatel pouze ty řádky, které nejsou nastaveny jako skryté, a tímto způsobem jsou řádky omezeny v aplikaci Excel.

Příklad č. 2 - Omezení přístupu k řádkům ochranou listu
Dalším jednoduchým způsobem omezení řádků v aplikaci Excel je ochrana listu a deaktivace funkce umožňující uživateli vybrat uzamčené buňky v aplikaci Excel, tímto způsobem můžeme omezit uživatele tak, aby měl přístup k omezeným řádkům.
V této metodě má uživatel omezený přístup pouze k řádkům, nicméně všechny řádky jsou uživatelům stále viditelné.
- Krok 1: Vyberte celý sešit.

- Krok 2: Nyní přejděte na kartu Recenze.

- Krok 3: Nyní vyberte možnost „Chránit list“.

- Krok 4: Z možností ochrany listu zrušte zaškrtnutí možnosti „Vybrat uzamčené buňky“. Pokud tuto možnost nezaškrtnete, Excel nyní uživatelům neumožňuje vybrat uzamčené buňky

- Krok 5: Nyní je celý list uzamčen a nelze k němu získat přístup, protože jsme celý list chránili.
- Krok 6: Nyní musíme zrušit ochranu řádků nebo polí, ke kterým chceme, aby uživatelé měli přístup. Vyberte řádky, které mají být zpřístupněny

- Krok 7: Nyní klikněte pravým tlačítkem a vyberte možnost Formátovat buňky.

- Krok 8: Z možnosti formátování buněk vyberte možnost pro zrušení ochrany rozsahu.

- Krok 9: Nyní jsou řádky omezené, protože uživatel má přístup pouze k vybraným řádkům.

Příklad č. 3 - Omezení řádků listů v aplikaci Excel pomocí VBA (Scroll Lock)
V této metodě jsou řádky uzamčeny v přístupu.
Krok 1: Klikněte pravým tlačítkem na název listu a klikněte na „Zobrazit kód“

- Krok 2: Nyní přejděte na kartu zobrazení a vyberte okno vlastností. Můžete také použít klávesovou zkratku F4 k výběru okna vlastností.

- Krok 3: Nyní přejděte do oblasti posouvání a zadejte řádky, které mají být uživateli zpřístupněny.

- Krok 4: Nyní bude mít uživatel přístup pouze k prvním 10 řádkům v aplikaci Excel.

Věci k zapamatování
- Tím, že provedeme limit řádků v aplikaci Excel, zvolíme pouze skrytí řádků, které ještě nejsou požadovány.
- Pokud jsou řádky nastaveny jako neaktivní, znamená to, že nejsou k dispozici pouze v aktuálním listu a lze k nim přistupovat v novém listu.
- Pokud k deaktivaci některých řádků používáme možnost posouvání zámku, bude ovlivněn pouze aktuální list. Ostatní listy nebudou ovlivněny, protože vlastnost se změní pouze pro tento list, jehož kód je zobrazen a poté změněn.
- Číslo řádků nebude ovlivněno a řádky nezískají přidělené číslo, pokud je některý z řádků skrytý. Předpokládejme, že pokud jsme skryli prvních 10 řádků, pak to neznamená, že 11. řádek získá 1. 11. řádek zůstane 11. řádkem. Důvodem je skutečnost, že aplikace Excel chce, aby uživatel upozornil, že některé řádky jsou skryté.
- Pokud k omezení řádků používáme možnost posouvání, může to druhý uživatel změnit, protože tato možnost změny možnosti posouvání je dostupná všem uživatelům, protože tato možnost změny neprovede jako chráněné.
- Pokud nechceme, aby ostatní uživatelé prováděli změny v jakýchkoli pravidlech, která jsme vytvořili v souvislosti s dostupnými řádky, musíme použít možnost „Chránit list v aplikaci Excel“ a poté pokračovat heslem.