Excel neodpovídá | Jak opravit tuto chybu? (s příklady)
Proč Excel nereaguje na chybu?
Existuje několik důvodů, proč aplikace Excel přestane reagovat, takže existují různá řešení. Budeme diskutovat o řešeních v příkladech, jak vyřešit chybu aplikace Excel neodpovídá.
Pojďme se nejprve zabývat běžnými problémy.
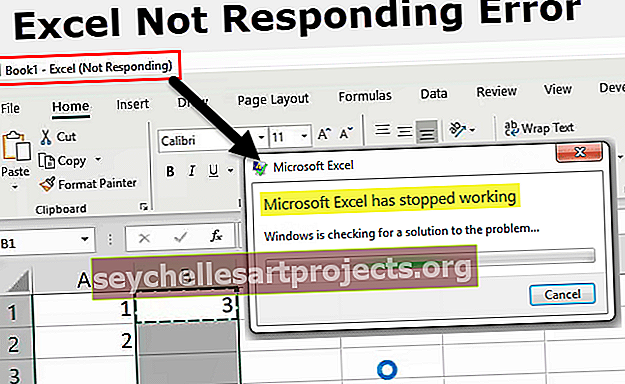
# 1 Změna výchozí tiskárny
Toto je jedno z nejjednodušších řešení opravy této chyby. Kdykoli znovu otevřete aplikaci Excel, zkontroluje se výchozí tiskárny, protože aplikace Excel se soustředí na tiskárny. Takže kdykoli nastane tento problém, můžeme změnit výchozí tiskárnu. Postup je vysvětlen v následujících krocích:
- Krok 1: Stisknutím tlačítka Windows + R otevřete příkaz spuštění a zadejte ovládací panel a otevřete ovládací panel.
- Krok 2: V Ovládacích panelech přejděte na zařízení a tiskárny. Zde najdeme možnost pro Microsoft Document XPS Writer.
- Krok 3: Klikněte na něj pravým tlačítkem a nastavte jej jako výchozí tiskárnu.
# 2 Aktualizujte Excel
Jedním z dalších důvodů, proč se nám stane, že Excel nereaguje na chybu, je možná proto, že naše verze aplikace Excel není aktuální. Abychom tuto chybu opravili, můžeme zkontrolovat dostupné aktuální aktualizace. Jak zkontrolovat aktualizace jsou vysvětleny níže:
- Krok 1: Na kartě Soubor vedle karty Domů přejděte na Účty.
- Krok 2: V Účtech vidíme informace o produktu a pokud se aplikace Excel neaktualizuje, můžeme je nyní najít v možnostech aktualizace.
- Krok 3: Aktualizujte aplikaci Excel, což může chybu opravit.
# 3 Přeinstalujte nebo opravte Excel
V Ovládacích panelech při odinstalování programu klikněte na odinstalovat a v okně se zobrazí možnost pro opravu nebo odinstalování aplikace Excel.
# 4 Přeinstalujte Anti Virus
Někdy může antivirový software také způsobit zmrazení nebo nereagování aplikace Excel. Přeinstalaci antiviru také pomáhá chybu opravit.
Řešení pro opravu chyby aplikace Excel nereagující (s příklady)
Zde v níže uvedených příkladech vám ukážeme, jak tuto chybovou zprávu trvale opravit
Příklad č. 1 - Jak k této chybě dochází a jak ji opravit?
- Krok 1 - Otevřete soubor aplikace Excel. A napište číslo 1 do buňky A1 a 2 do buňky A2, jak je znázorněno na následujícím obrázku.

- Krok 2 - Nyní do buňky B1 napište základní vzorec aplikace Excel = Součet (A: A)

- Krok 3 - Nyní stiskněte klávesu Enter a uvidíte, že aplikace Excel vypočítá hodnotu.

- Krok 4 - Nyní zkopírujte vzorec do poslední buňky ve sloupci G a podívejte se, jak se Excel ve výpočtu zamrzne. I když klikneme kamkoli, nefunguje to.

Výsledkem je výše uvedená obrazovka. Excel přestal reagovat. Proč proto, že jsme pro výpočet vybrali celých 1048576 řádků, které v sobě neměly žádné hodnoty. Ale po nějakém čase Excel provede výpočet.
- Krok 5 - Nyní zkuste přidat jednoduchý další vzorec do jakékoli buňky. Jako v buňce C3.

Když stiskneme klávesu Enter, máme následující výsledek.

Proč máme stejný Excel, který nereaguje na výsledek? Protože jakmile stiskneme klávesu Enter, aplikace Excel znovu automaticky přepočítá všechny vzorce v aplikaci Excel. Musíme to přepnout na ruční výpočet.
- Krok 1 - Přejít na Soubor vedle domovské karty.

- Krok 2 - Klikněte na Možnosti v poslední části.

- Krok 3 - V možnostech aplikace Excel přejděte na vzorce,

- Krok 4 - V možnostech výpočtu můžeme vidět, že výchozí možností je Automaticky,

- Krok 5 - Zaškrtněte možnost Ručně a před uložením zrušte zaškrtnutí možnosti Přepočítat, abyste před uložením přestali Excel přepočítávat sešit.

Příklad č. 2 - Odebrání doplňku aplikace Excel k opravě chyby aplikace Excel neodpovídá.
Někdy, když povolíme některé doplňky aplikace Excel, může to také způsobit, že aplikace Excel zamrzne nebo nebude reagovat. Ale jakmile jsme již povolili doplněk a nemůžeme otevřít sešit aplikace Excel, jak jej otevřít a deaktivovat?
To samé se naučíme i v tomto příkladu. V tomto příkladu začneme vynikat v nouzovém režimu.
- Krok 1: Stisknutím tlačítka Windows + R otevřete okno spuštění,

V otevřeném pruhu typu,

- Krok 2: Když stiskneme OK, otevře se pro nás Excel v nouzovém režimu. Nyní přejděte na kartu Soubor vedle karty Domů.

- Krok 3 - Klikněte na Možnosti v poslední části.

- Krok č. 4 - V možnostech aplikace Excel vidíme doplněk v druhé poslední možnosti.

- Krok # 5 - Klikněte na něj a v okně doplňku klikněte na Přejít vedle Spravovat doplňky.

- Krok # 6 - Otevře se další okno průvodce, kde jsme vybrali naše doplňky.

- Krok č. 7 - Zrušte výběr vybraného doplňku a klikněte na OK.

Nyní zkuste znovu otevřít soubor aplikace Excel, což může opravit problém aplikace Excel nereagující.
Příklad č. 3 - Odeberte podmíněné formátování a opravte chybu aplikace Excel nereagující
Ve výše uvedených příkladech jsme viděli, že když celý soubor aplikace Excel přestane reagovat nebo zamrzne kvůli velkým datům nebo velkému referenčnímu vzorci. Může ale nastat situace, že máme problémy s Excelem, který neodpovídá pouze v jednom z listů v aplikaci Excel.
Nejprve pojďme diskutovat o tom, jak by se to mohlo stát, proč pouze v jednom listu aplikace Excel? Když použijeme podmíněné formátování a změníme výchozí formátování většího množství dat, může to také způsobit, že aplikace Excel přestane reagovat nebo zamrzne. Protože podmíněné formátování funguje za určitých podmínek poskytnutých uživatelem, což jsou vzorce obecně.
Vyberte Celková data pomocí CTRL + A, ale nejvhodnější metodou pro výběr celkových dat v listu je kliknutí na tlačítko zobrazené níže.

Nyní přejděte na podmíněné formátování na kartě Domů v sekci styly.

Klikněte na podmíněné formátování, zobrazí se možnost jasných pravidel.

Když klikneme na jasná pravidla, dává nám to dvě možnosti jasných pravidel z vybraných buněk nebo z celého listu.

Klikněte na jasná pravidla z celého listu.
Výše uvedená metoda odstraní jakékoli podmíněné formátování provedené v listu, které může vyřešit problém, že aplikace Excel neodpovídá.
Věci k zapamatování
- Pokud potřebujeme něco deaktivovat, aby vyšlo z aplikace Excel nereagující na problém, otevřete aplikaci Excel v nouzovém režimu.
- Nainstalujte si vždy excelovou verzi (32 bitů, 64 bitů) podle konfigurace počítače.
- Snažte se přesouvat velká data v různých listech spíše než je uchovávat v jednom listu.










