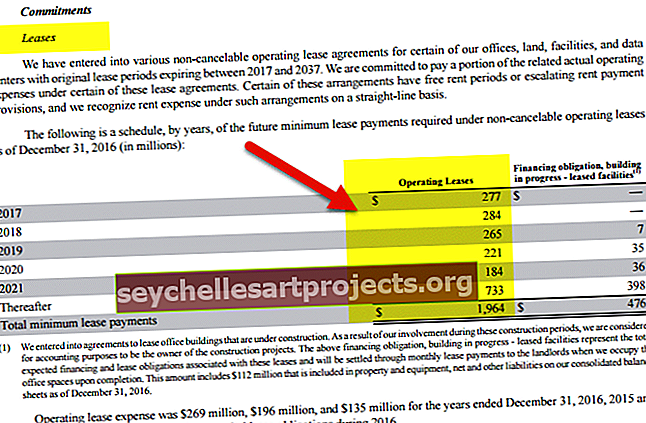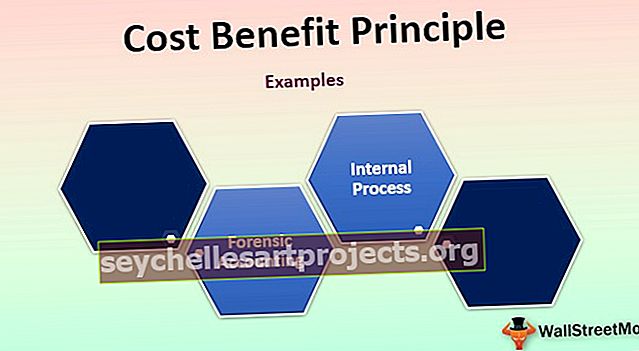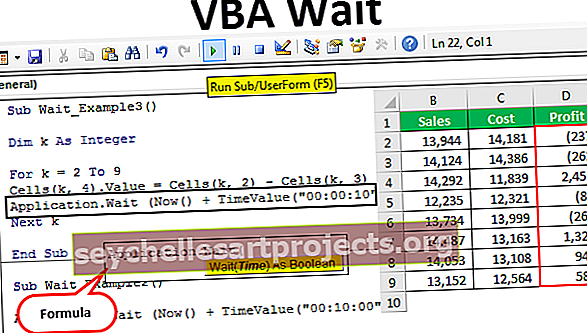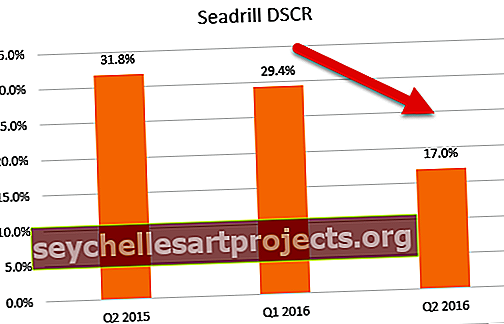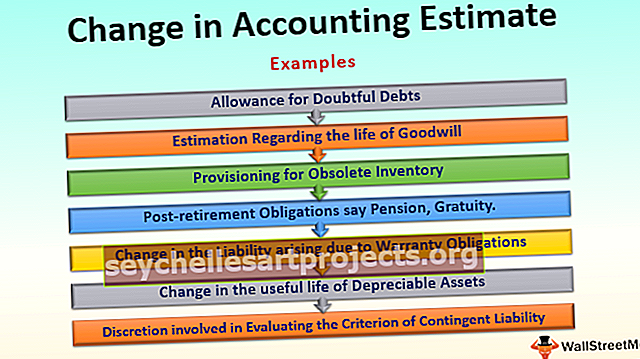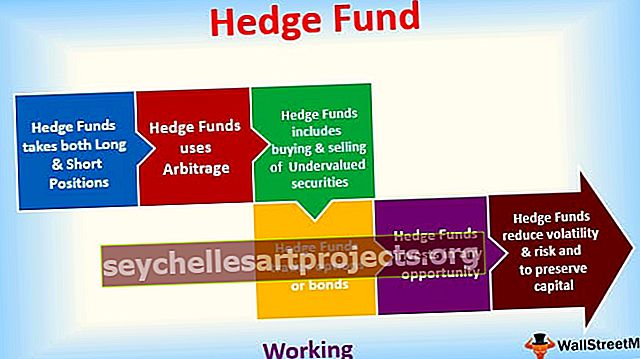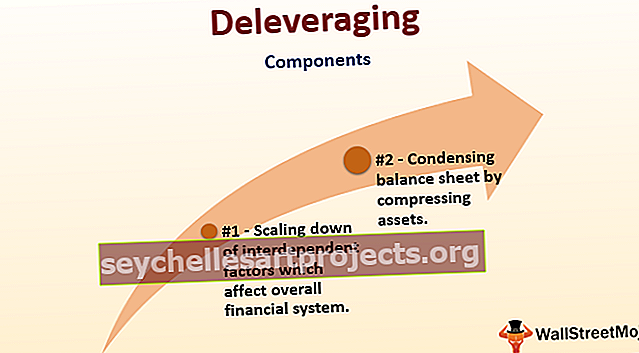Nerovná se v aplikaci Excel | Jak používat nerovná se operátorovi? (s příklady)
„Nerovná se“ ve vzorci aplikace Excel
Použití argumentu „Nerovná se“ v aplikaci Excel je nejdůležitější oblastí, kterou je třeba náležitě prozkoumat, protože to většině lidí není známo, jak můžeme do logických funkcí vložit výraz „Nerovná se“. Pokud má být v případě logických funkcí použit výraz „Nerovná se“, pak stačí jednoduše použít výraz „“ a tyto dvě závorky, které se od sebe navzájem představují, umožní aplikaci Excel si uvědomit, že jsme mysleli „A proto můžeme Excel nechat pochopit, co je třeba udělat.
Jak používat operátor „nerovná se“ operátorovi ve vzorci aplikace Excel?
Níže jsou uvedeny metody použití nerovná se operátorovi.
Tuto šablonu nerovná se Excel si můžete stáhnout zde - šablonu nerovná se Excel# 1 - Použití funkce „Nerovná se“ k otestování číselných hodnot a textových hodnot
V případě testování numerické hodnoty začněte psát se znaménkem rovná se a vložte první buňku a poté znaménko „“ a poté druhou buňku.
= B3A3

Díky tomu bude aplikace Excel ověřena, pokud hodnota, která je ve druhé buňce, neodpovídá hodnotě druhé buňky.
V tomto případě Excel dá výsledek jako „PRAVDA“, pokud je podmínka splněna, nebo „Nepravda“, pokud podmínka není splněna. Toto je nejjednodušší způsob, jak zkontrolovat, zda se dvě buňky navzájem nerovnají. Nerovná se ve vzorcích aplikace Excel poskytne výsledek pouze ve formátu „True“ nebo „false“ a neřekne nám jeho velikost.

Přetažením vzorce získáte zbytek odpovědí.

Pokud potřebujeme znát velikost, musíme ve vzorcích aplikace Excel použít kterýkoli z níže Nerovná se.

Nerovná se pro textové hodnoty.

# 2 - Použití „Nerovná se“ v aplikaci Excel IF Formula
V případě použití „Nerovná se“ ve vzorci IF v aplikaci Excel musíme nejprve pochopit, jaký výsledek chceme, pokud podmínka splňuje, a jaký výsledek potřebujeme, pokud selže.
= IF (B2 „A“, „Nevolejte“, „Volejte prosím“)
Nyní se hodnota buňky B2 nerovná „A“, pak bude výsledek „Nevolat“.

Pokud je hodnota buňky B2 „A“, dostaneme jako výsledek „Call“.

Pomocí funkce IF můžeme dosáhnout, aby aplikace Excel zobrazovala jiný výsledek pro uzavřenou podmínku a také pro nesrovnatelné podmínky.
# 3 - Použití „Nerovná se“ ve vzorci Excel CountIF
Pokud chceme počítat položky, s výjimkou některých položek, použijte tuto funkci COUNTIF s „Nerovná se“,
= COUNTIF ($ A $ 2: $ A $ 17, „Jablka“)

V tomto případě Excel spočítá počet všech položek, které nejsou „jablky“.

Zde jsme zmínili, že „nepočítám jablka“.

# 4 - Použití „Nerovná se“ ve vzorci Excel SumIF
V případě, že potřebujeme sčítat položky, kromě některých položek, můžeme použít tuto funkci SUMIF v aplikaci Excel se vzorcem „Nerovná se“.
= SUMIF ($ A $ 2: $ A $ 17, „Jablka“, B2: B17)
Zde bude odebrána částka za všechny položky kromě „Jablek“.


Věci k zapamatování
- Při použití funkce „Nerovná se“ by se mělo pamatovat na to, že výsledek „Pravda“ znamená, že buňky nejsou stejné. „Falešný“ výsledek by znamenal, že hodnoty buněk jsou stejné. Interpretace True a False ve výsledku je odlišná, jak je tomu v případě použití podmínky „Equal to“.
- Je třeba si uvědomit, že „A“ se pro tuto funkci nerovná „a“.
- V případě použití funkce „Není rovno“ ve funkci IF můžeme považovat „A“ za „a“ a obě jsou stejné.