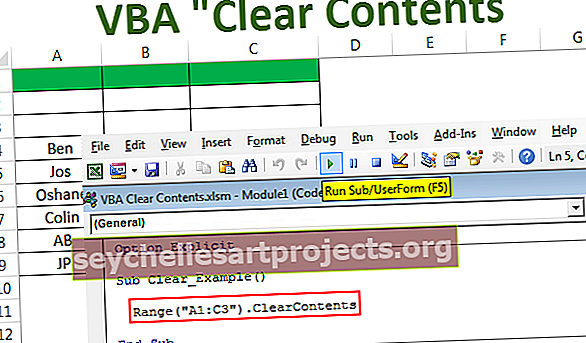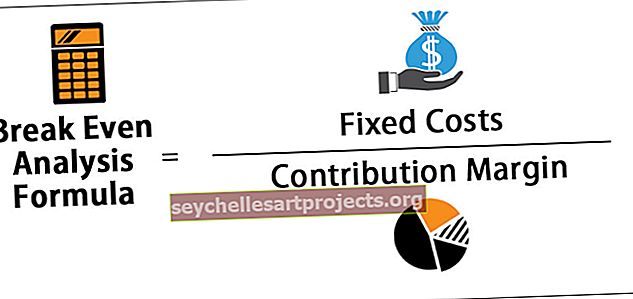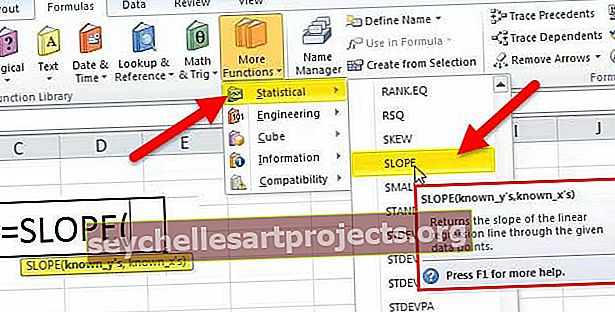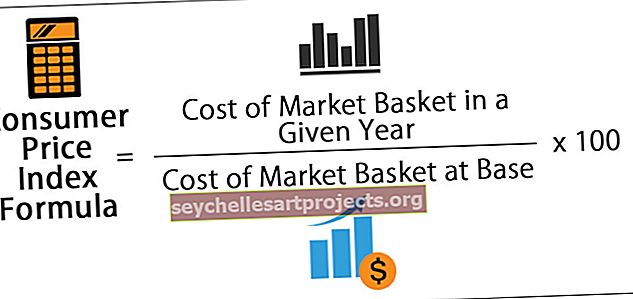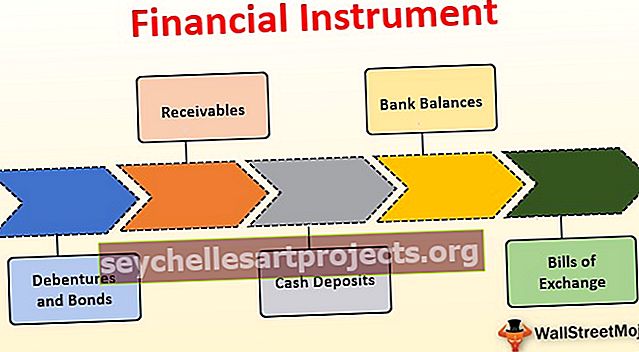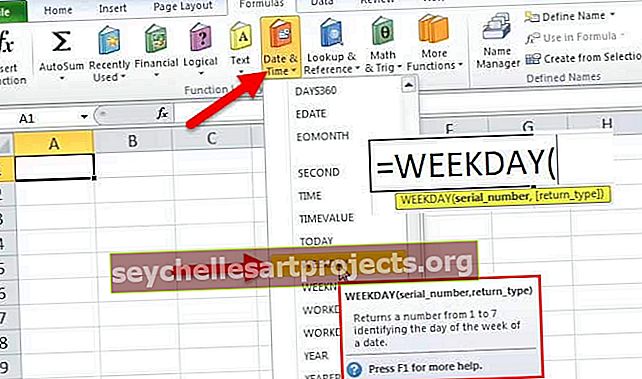Jak převést text na čísla v aplikaci Excel? (Pomocí 4 snadných metod)
Jak převést text na čísla v aplikaci Excel? (Krok za krokem)
Existuje tolik způsobů, jak můžeme převést text na čísla v aplikaci Excel. Uvidíme jeden po druhém.
- Použití rychlého převodu textu na čísla Možnost Excel
- Použití speciální metody formátování buněk.
- Použití metody převodu textu na sloupec.
- Pomocí funkce HODNOTA.
# 1 Použití rychlého převodu textu na čísla Možnost Excel
Toto je pravděpodobně nejjednodušší způsob aplikace Excel. Mnoho lidí používá apostrof ( ' ) předtím, než zadají čísla v aplikaci Excel.
- Krok 1: Vyberte data.

- Krok 2: Klikněte na pole pro zpracování chyb a vyberte možnost Převést na čísla .

- Krok 3: Tím by se okamžitě převedla textově formátovaná čísla do číselného formátu a nyní funkce SUM funguje dobře a ukazuje přesný výsledek.

# 2 Pomocí vložení speciální metody formátování buněk
Nyní přecházím na další, která mění text na čísla. Zde používám metodu Paste Special. Zvažte stejná data, která jsem použil v předchozím příkladu.
- Krok 1: Zadejte číslo buď nula, nebo 1 do jedné buňky.

- Krok 2: Nyní zkopírujte toto číslo. (Zadal jsem číslo 1 do buňky C2).

- Krok 3: Nyní vyberte seznam čísel.

- Krok 4: Nyní stiskněte ALT + E + S (klávesová zkratka aplikace Excel pro vložení speciální metody) a tím se otevře níže uvedené dialogové okno. Vyberte možnost násobení . (Můžete také zkusit rozdělit)

- Krok 5: To by okamžitě převedlo text na čísla okamžitě a vzorec SUM nyní funguje dobře.

# 3 Použití metody převodu textu na sloupec
Toto je třetí metoda převodu textu na čísla. Jedná se o trochu zdlouhavější proces než předchozí dva, ale vždy je dobré mít co nejvíce alternativ.
- Krok 1: Vyberte data.

- Krok 2: Klikněte na kartu Data a na možnost Text do sloupců .

- Krok 3: Otevře se níže uvedené dialogové okno a ujistěte se, že je vybráno oddělování . Klikněte na další tlačítko.

- Krok 4: Nyní zkontrolujte, zda je zaškrtnuto políčko Tab a klikněte na tlačítko Další.

- Krok 5: V dalším okně vyberte možnost Obecné, vyberte cílovou buňku a klikněte na tlačítko Dokončit .

- Krok 6: Tím by se váš text převedl na čísla a SUM nyní bude fungovat dobře.

# 4 Použití funkce HODNOTA
Kromě toho může vzorec převést text na čísla v aplikaci Excel. Funkce VALUE to udělá za nás. Postupujte podle následujících kroků a zjistěte, jak na to.
- Krok 1: Použijte vzorec HODNOTY v buňce B1.

- Krok 2: Přetáhněte vzorec do zbývajících buněk.

- Krok 3: Použijte vzorec SUMA v buňce B6 a zkontrolujte, zda došlo k převodu.

Věci k zapamatování
- Pokud v buňce najdete zelené trojúhelníkové tlačítko, musí být v datech něco špatně.
- Funkce VALUE může být užitečná při převodu textového řetězce, který představuje číslo na číslo.
- Pokud existují problémy s mezerami, vnoříme funkci HODNOTA funkcí trim, Například = Oříznout (Hodnota (A1))
- Text na sloupec je také užitečný při opravách formátů data, čísel a času.