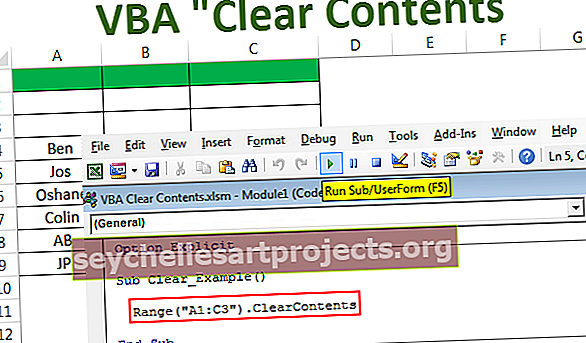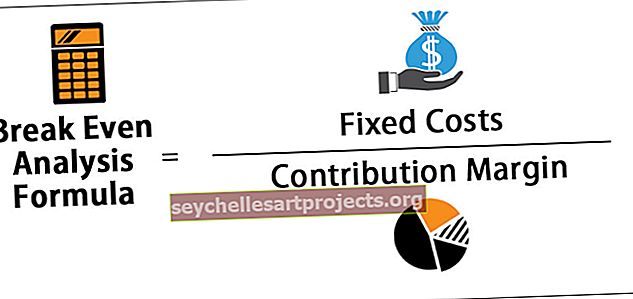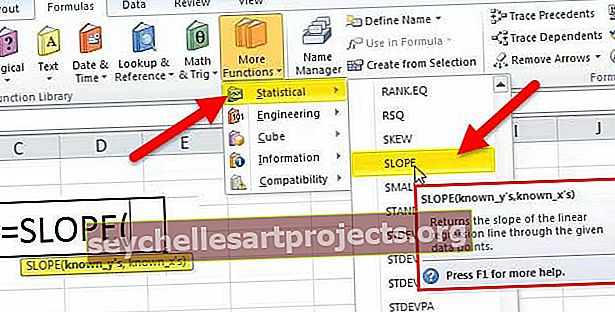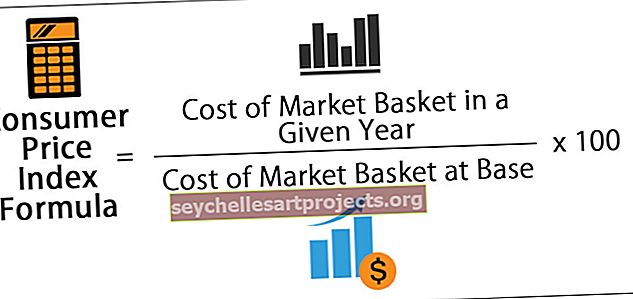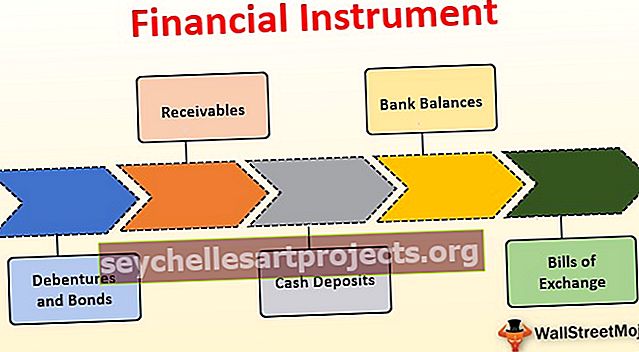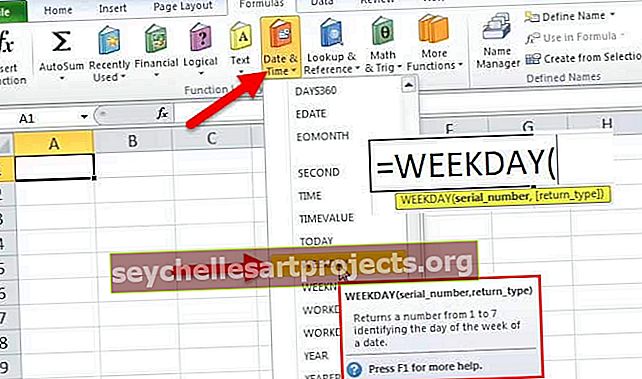Word Cloud v aplikaci Excel | Jak vytvořit Word Cloud pomocí Excel VBA?
Word cloud je také známý jako Tag cloud v aplikaci Excel, což je vizuální reprezentace textu v aplikaci Excel v různých barvách nebo formátech, ve slovním mraku je frekvence znázornění práce definována písmem slova, které se provádí pomocí funkce inteligentního umění a tvarů aplikace Excel.
Co je Word Cloud v aplikaci Excel?
Word Cloud je kolekce slov, která se mají zobrazit ve formě vizualizace v aplikaci Excel. Doufám, že jste viděli některé z nejlepších řídicích panelů s čísly a kreativními vizualizacemi v aplikaci Excel. Řídicí panely se pohybují od elegantních písem s atraktivními barvami a některými obrázky super věcí. Jeden ze zvláštních řídicích panelů, které jste určitě viděli u „Word Cloud“ . Vypadá to jako sofistikovaný software stažený obrázek, ale není stažen odkudkoli, spíše vytvořen pomocí kódování Excel VBA. Ano!!! Máte pravdu, bylo to vytvořeno kódováním VBA a v tomto článku vám ukážeme, jak vytvořit takový slovní mrak pomocí aplikace Excel.
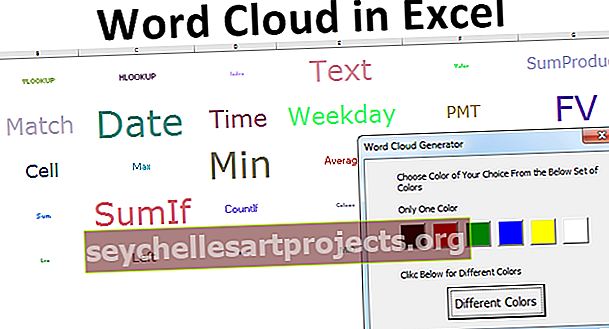
Jak vytvořit Word Cloud v aplikaci Excel?
Tuto šablonu Word Cloud Excel si můžete stáhnout zde - Word Cloud Excel TemplateK vytvoření slovního mraku v aplikaci Excel potřebujeme mít data slov a jaké barvy potřebujeme pro tato slova. Předpokládejme, že vytváříte slovo mrak 30 vzorců aplikace Excel. Vytvořte tedy v listu seznam 30 vzorců aplikace Excel.

Do prvního sloupce napište do tabulky výše uvedené vzorce.
Jakmile napíšete výše uvedené názvy vzorců ve sloupci B, použijte funkci RANDBETWEEN pro všech 30 vzorců následujícím způsobem a udržujte dolní hodnotu jako 1 a horní hodnotu jako 250.

Jakmile jsou data připravena, musíme přejít do editoru jazyka. Vytvořte ve VBA formulář uživatele, jak je uvedeno níže.

Nyní musíme nakonfigurovat formulář uživatele ve VBA, zde pro každé tlačítko musíme napsat kód. Níže je uveden kód pro každé tlačítko.
Poklepejte na tlačítko „Různé barvy“ ve výše uvedeném uživatelském formuláři a přidejte níže uvedený kód.

Kód:
Private Sub CommandButton1_Click () ColorCopeType = 0 Unload Me 'This is for a different color End Sub

Poté poklepejte na černé tlačítko a přidejte níže uvedený kód.

Kód:
Private Sub CommandButton2_Click () ColorCopeType = 1 Unload Me 'This is for black color End Sub

Podobně pro všechna ostatní tlačítka přidejte níže uvedené kódy.
Kód:
Private Sub CommandButton3_Click () ColorCopeType = 2 Unload Me 'This is for red color End Sub Private Sub CommandButton4_Click () ColorCopeType = 3 Unload Me' This is for green color End Sub Private Sub CommandButton5_Click () ColorCopeType = 4 Unload Me 'This is for modrá barva End Sub Private Sub CommandButton6_Click () ColorCopeType = 5 Unload Me 'This is for yellow color End Sub Private Sub CommandButton7_Click () ColorCopeType = 6 Unload Me' This is for white color End Sub
Jakmile nakonfigurujeme kód, musíme deklarovat proměnnou v modulu nahoře.

Nyní musíme napsat kód, abychom vytvořili slovní mrak, který je zdlouhavý. Níže je uveden kód.
Kód:
Sub word_cloud () Dim WordCloud As Range Dim x As Integer, y As Integer Dim ColumnA As Range, ColumnB As Range Dim WordCount As Integer Dim ColumCount As Integer, RowCount As Integer Dim WordColumn As Integer, WordRow As Integer Dim plotarea As Range, c As Range, d As Range, e As Range, f As Range, g As Range Dim z As Integer, w As Integer Dim plotareah1 As Range, plotareah2 As Range, dummy As Range Dim q As Integer, v As Integer Dim RedColor As Integer , GreenColor jako celé číslo, BlueColor jako celé číslo UserForm1.Show WordCount = -1 Set WordCloud = Sheets ("Word Cloud"). Range ("B2: H7") ColumnCount = WordCloud.Columns.Count RowCount = WordCloud.Rows.Count for each ColumnA In Sheets ("Formula List"). Range ("A: A") If ColumnA.Value = ""Pak Exit For Else WordCount = WordCount + 1 End If Next ColumnA Select Case WordCount Case WordCount = 0 to 20 WordColumn = WordCount / 5 Case WordCount = 21 To 40 WordColumn = WordCount / 6 Case WordCount = 41 to 40 WordColumn = WordCount / 8 Case WordCount = 80 až 9999 WordColumn = WordCount / 10 End Select WordRow = WordCount / WordColumn x = 1 Set c = Sheets ("Word Cloud"). Range ("A1"). Offset ((RowCount / 2 - WordRow / 2), (ColumnCount / 2 - WordColumn / 2)) Set d = Sheets ("Word Cloud"). Range ("A1"). Offset ((RowCount / 2 + WordRow / 2), (ColumnCount / 2 + WordColumn / 2)) Set plotarea = Sheets ("Word Cloud"). Range (Sheets ("Word Cloud"). Cells (c.Row, c.Column), Sheets ("Word Cloud"). Cells (d.Row, d.Column) ) Pro každý e In plotarea e.Value = Listy ("Seznam vzorců"). Rozsah ("A1 "). Offset (x, 0) .Value e.Font.Size = 8 + Sheets (" Formula List "). Range (" A1 "). Offset (x, 0) .Offset (0, 1) .Value / 4 Vyberte Case ColorCopeType Case 0 RedColor = (255 * Rnd) + 1 GreenColor = (255 * Rnd) + 1 BlueColor = (255 * Rnd) + 1 Case 1 RedColor = 0 GreenColor = 0 BlueColor = 0 Case 2 RedColor = 255 GreenColor = 0 BlueColor = 0 Případ 3 RedColor = 0 GreenColor = 255 BlueColor = 0 Případ 4 RedColor = 0 GreenColor = 0 BlueColor = 255 Případ 5 RedColor = 255 GreenColor = 255 BlueColor = 100 Případ 6 RedColor = 255 GreenColor = 255 BlueColor = 255 End Select e.Font.Color = RGB (RedColor, GreenColor, BlueColor) e.HorizontalAlignment = xlCenter e.VerticalAlignment = xlCenter x = x + 1 If e.Value = "" Then Exit For End If Next e plotarea.Columns.AutoFit End SubSeznam vzorců "). Rozsah (" A1 "). Ofset (x, 0). Offset (0, 1). Hodnota / 4 Výběr případu ColorCopeType Případ 0 RedColor = (255 * Rnd) + 1 GreenColor = (255 * Rnd) + 1 BlueColor = (255 * Rnd) + 1 případ 1 RedColor = 0 GreenColor = 0 BlueColor = 0 případ 2 RedColor = 255 GreenColor = 0 BlueColor = 0 případ 3 RedColor = 0 GreenColor = 255 BlueColor = 0 případ 4 RedColor = 0 GreenColor = 0 BlueColor = 255 Case 5 RedColor = 255 GreenColor = 255 BlueColor = 100 Case 6 RedColor = 255 GreenColor = 255 BlueColor = 255 End Select e.Font.Color = RGB (RedColor, GreenColor, BlueColor) e.HorizontalAlignment = xlCenter e. VerticalAlignment = xlCenter x = x + 1 If e.Value = "" Then Exit For End If Next e plotarea.Columns.AutoFit End SubSeznam vzorců "). Rozsah (" A1 "). Offset (x, 0). Offset (0, 1). Hodnota / 4 Vyberte případ ColorCopeType případ 0 RedColor = (255 * Rnd) + 1 GreenColor = (255 * Rnd) + 1 BlueColor = (255 * Rnd) + 1 případ 1 RedColor = 0 GreenColor = 0 BlueColor = 0 případ 2 RedColor = 255 GreenColor = 0 BlueColor = 0 případ 3 RedColor = 0 GreenColor = 255 BlueColor = 0 případ 4 RedColor = 0 GreenColor = 0 BlueColor = 255 Case 5 RedColor = 255 GreenColor = 255 BlueColor = 100 Case 6 RedColor = 255 GreenColor = 255 BlueColor = 255 End Select e.Font.Color = RGB (RedColor, GreenColor, BlueColor) e.HorizontalAlignment = xlCenter e. VerticalAlignment = xlCenter x = x + 1 If e.Value = "" Then Exit For End If Next e plotarea.Columns.AutoFit End SubHodnota / 4 Vyberte Case ColorCopeType Case 0 RedColor = (255 * Rnd) + 1 GreenColor = (255 * Rnd) + 1 BlueColor = (255 * Rnd) + 1 Case 1 RedColor = 0 GreenColor = 0 BlueColor = 0 Case 2 RedColor = 255 GreenColor = 0 BlueColor = 0 Případ 3 RedColor = 0 GreenColor = 255 BlueColor = 0 Případ 4 RedColor = 0 GreenColor = 0 BlueColor = 255 Případ 5 RedColor = 255 GreenColor = 255 BlueColor = 100 Případ 6 RedColor = 255 GreenColor = 255 BlueColor = 255 End Select e.Font.Color = RGB (RedColor, GreenColor, BlueColor) e.HorizontalAlignment = xlCenter e.VerticalAlignment = xlCenter x = x + 1 If e.Value = "" Pak Exit For End If Next e plotarea.Columns. AutoFit End SubHodnota / 4 Vyberte Case ColorCopeType Case 0 RedColor = (255 * Rnd) + 1 GreenColor = (255 * Rnd) + 1 BlueColor = (255 * Rnd) + 1 Case 1 RedColor = 0 GreenColor = 0 BlueColor = 0 Case 2 RedColor = 255 GreenColor = 0 BlueColor = 0 Případ 3 RedColor = 0 GreenColor = 255 BlueColor = 0 Případ 4 RedColor = 0 GreenColor = 0 BlueColor = 255 Případ 5 RedColor = 255 GreenColor = 255 BlueColor = 100 Případ 6 RedColor = 255 GreenColor = 255 BlueColor = 255 End Select e.Font.Color = RGB (RedColor, GreenColor, BlueColor) e.HorizontalAlignment = xlCenter e.VerticalAlignment = xlCenter x = x + 1 If e.Value = "" Pak Exit For End If Next e plotarea.Columns. AutoFit End SubAutoFit End SubAutoFit End SubHorizontalAlignment = xlCenter e.VerticalAlignment = xlCenter x = x + 1 If e.Value = "" Then Exit For End If Next e plotarea.Columns.AutoFit End SubHorizontalAlignment = xlCenter e.VerticalAlignment = xlCenter x = x + 1 If e.Value = "" Then Exit For End If Next e plotarea.Columns.AutoFit End Sub
Zkopírujte a vložte výše uvedený kód do svého modulu. List, který obsahuje seznam vzorců, by měl být pojmenován jako „Seznam vzorců“. Poté vložte nový list v aplikaci Excel a pojmenujte jej jako „Word Cloud“.
V nově vloženém listu upravte Zoom na 40% a upravte výšku řádku na 85.
Nyní tedy spusťte kód ve VBA stisknutím tlačítka F5, zobrazí se uživatelský formulář pro výběr barvy.

Vyberte si barvu podle svého přání, pokud nechcete jedinou barvu, vyberte možnost „Různé barvy“. Slovo mrak dostaneme v listu „Word Cloud“.

Stejně jako pomocí kódování VBA můžeme vytvořit Word Cloud.