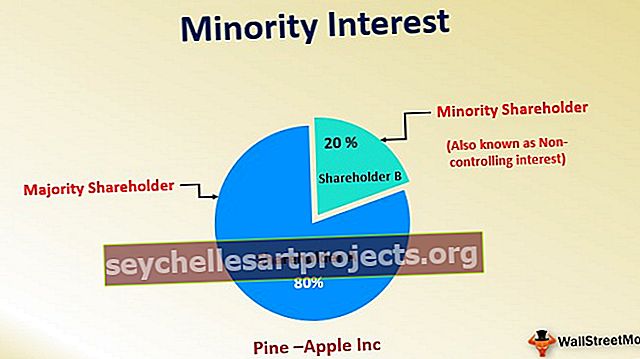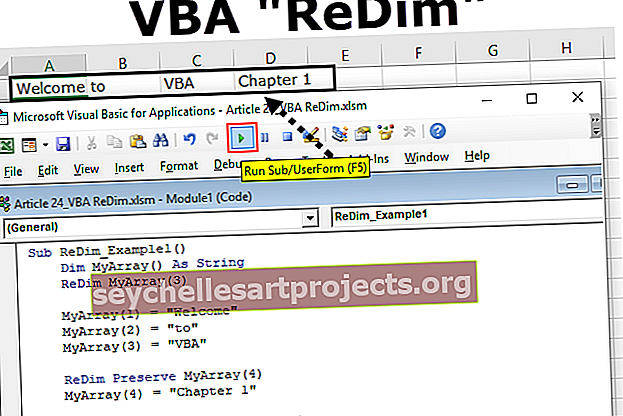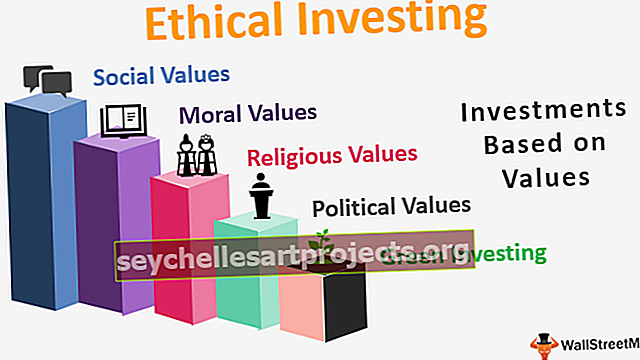Excel jako kalkulačka | Jak používat Excel pro výpočet? (Příklady)
Jak používat Excel jako kalkulačku?
V aplikaci Excel ve výchozím nastavení není k dispozici žádné tlačítko nebo možnost kalkulačky, ale můžeme ji povolit ručně z části Možnosti a poté z panelu nástrojů pro rychlý přístup, kde můžeme přejít na příkazy, které nejsou k dispozici na pásu karet, tam dále najde možnost kalkulačky k dispozici, stačí kliknout na přidat a na tlačítko OK, které přidá kalkulačku na našem pásu karet aplikace Excel
Ve své kariéře jsem nikdy neviděl nad rámec toho, jak provádět výpočty. Většina všech výpočtů je možná pomocí tabulek aplikace Excel. Ve skutečnosti jsou to nejen výpočty, ale jsou také dostatečně flexibilní, aby odrážely okamžité výsledky, pokud dojde k úpravám čísel, a to je síla použití vzorců.
Použitím vzorců se musíme starat o všechny kroky ve výpočtech, protože vzorce zachytí čísla a zobrazí pro nás okamžité výsledky v reálném čase. Pro práci s některými složitými výpočty má Excel stovky předdefinovaných vzorců. Kromě toho vidíme tabulku jako matematickou kalkulačku pro sčítání, dělení, odčítání a násobení.
V tomto článku vám ukážeme, jak používat aplikaci Excel jako kalkulačku.
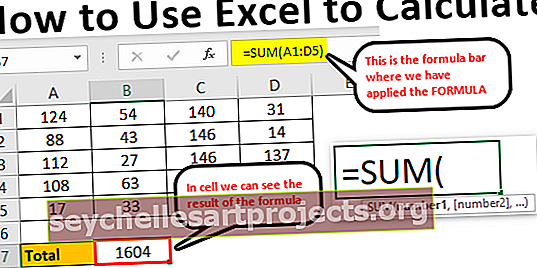
Jak vypočítat v listu aplikace Excel?
Níže jsou uvedeny příklady toho, jak používat Excel jako kalkulačku
Tuto kalkulaci v šabloně aplikace Excel si můžete stáhnout zde - Výpočet v šabloně aplikace ExcelPříklad č. 1 - Použijte vzorce v aplikaci Excel jako kalkulačku
Jak již bylo řečeno, aplikace Excel má mnoho vlastních předdefinovaných vzorců a navíc můžeme použít Excel i ve formě kalkulačky. Chcete-li do buňky zadat cokoli, stačí zadat obsah do požadované buňky, ale abychom mohli použít vzorec, musíme v buňce spustit znaménko rovnosti.
- Chcete-li tedy zahájit jakýkoli výpočet, musíme nejprve zadat znaménko rovná se a je to známka toho, že nezadáváme pouze, ale zadáváme vzorec.

- Jakmile do buňky vstoupíme znaménko rovná se, můžeme zadat vzorec. Předpokládejme například, že pokud chceme nejprve provést výpočet přidání dvou čísel 50 a 30, musíme zadat číslo, které chceme přidat.

- Jakmile je číslo zadáno, musíme se vrátit k základům matematiky. Protože provádíme sčítání, musíme použít znaménko PLUS (+).

- Po znaménku přidání (+) musíme zadat druhé číslo, které musíme přidat k prvnímu číslu.

- Nyní stiskněte klávesu ENTER pro získání výsledku v buňce A1.

Takže 50 + 30 = 80 .
Toto je základní použití aplikace Excel jako kalkulačky. Podobně můžeme použít odkazy na buňky ve vzorci.
Příklad č. 2 - Použijte odkazy na buňky
Podívejte se například na níže uvedené hodnoty v buňce A1, A2 a A3.

- Otevřete znaménko rovná se v buňce A4.

- Nejprve vyberte buňku A1.

- Po výběru buňky A1 vložte znaménko plus a vyberte buňku A2.

- Nyní vložte ještě jedno znaménko plus a vyberte buňku A3.

- Stisknutím klávesy ENTER získáte výsledek v buňce A4.

To je výsledek použití odkazů na buňky.
Příklad č. 3 - Referenční vzorce pro buňky jsou flexibilní
Použitím odkazů na buňky můžeme vytvořit vzorec v reálném čase a flexibilní. Důvod, proč jsem řekl, že vzorec pro odkaz na buňku je flexibilní, protože pokud provedeme nějaké změny ve vstupních buňkách vzorce (A1, A2, A3), bude to odrážet změny v buňce vzorce (A4).
- Změním číslo v buňce A2 ze 40 na 50.

Změnil jsem číslo, ale ještě ne stisknu klávesu ENTER, pokud stisknu klávesu ENTER, můžeme vidět výsledek v buňce A4.
- V okamžiku, kdy stiskneme klávesu ENTER, můžeme vidět dopad na buňku A4.

Příklad č. 4 - Buňka vzorce není hodnota, je to jediný vzorec
To je důležitá věc, kterou musíme vědět, když použijeme odkaz na buňku pro vzorce, protože buňky vzorce obsahují výsledek vzorce, nikoli samotnou hodnotu.
- Pokud máme v buňce C2 hodnotu 50.

- Pokud zkopíruji a vložím do další buňky, dostaneme stále pouze hodnotu 50.

- Ale vraťte se do buňky A4.

- Zde vidíme 90, ale nejde o hodnotu, ale o vzorec. Nyní zkopíruji a vložím do další buňky a uvidím, co dostaneme.

OH oh!!! Dostali jsme nulu.
Důvod, proč jsme dostali nulu, protože buňka A4 má vzorec = A1 + A2 + A3 . Když zkopírujeme buňku A4 a vložíme ji do buňky B4, buňky odkazované na vzorce se změní z A1 + A2 + A3 na B1 + B2 + B3.
Protože v buňkách B1, B2 a B3 nejsou žádné hodnoty, dostali jsme jako výsledek nulu. Nyní vložím 60 do kterékoli z buněk v B1, B2 a B3 a uvidím výsledek.

- Podívejte se zde v okamžiku, kdy jsem zadal 60, jsme dostali výsledek jako 60, protože buňka B4 již má odkaz na buňku nad třemi buňkami (B1, B2 a B3).

Příklad č. 5 - Integrované vzorce jsou nejvhodnější pro Excel
Ve výše uvedených příkladech jsme viděli, jak používat odkazy na buňky pro vzorce. Ale ty se nejlépe hodí jen pro malý počet datových sad, řekněme pro maximálně 5 až 10 buněk.
Nyní se podívejte na níže uvedená data.

Máme čísla od A1 do D5 a v buňce B7 potřebujeme součet těchto čísel. V těchto velkých souborech dat nemůžeme poskytnout jednotlivé odkazy na buňky, které nám zabere hodně času. To je místo, kde do příkladu přicházejí integrované vzorce aplikace Excel.
- Otevřete funkci SUM v buňce B7.

- Nyní podržte levé tlačítko myši a vyberte rozsah buněk od A1 do D5.

- Zavřete držák a stiskněte klávesu Enter.

Takto můžeme použít integrované vzorce pro práci s velkou sadou dat.
Takto se počítá v listu aplikace Excel.