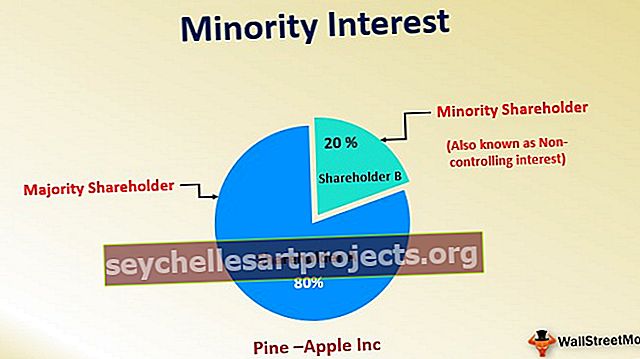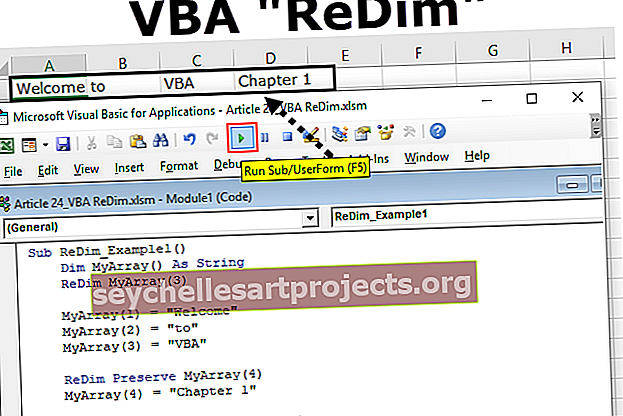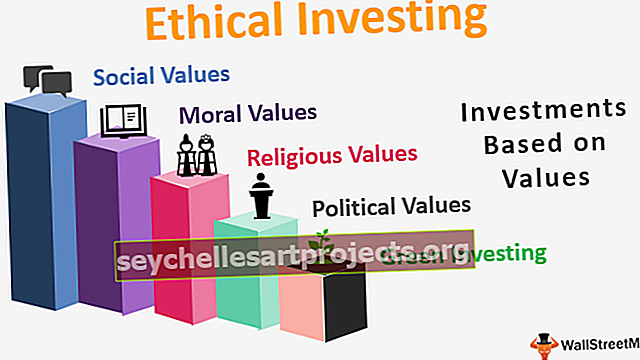Jak vytvořit seskupený pruhový graf v aplikaci Excel? (10 snadných kroků)
Co je seskupený sloupcový graf aplikace Excel?
Seskupený sloupcový graf aplikace Excel je kombinací zobrazování čísel různých časových období, která patří do jedné kategorie nebo skupiny. Zde seskupujeme všechna data jedné skupiny do jedné a výsledek zobrazujeme pomocí sloupcového grafu. To se mírně liší od vložení sloupcového grafu v aplikaci Excel, kde jednoduchý sloupcový graf nevyžaduje žádné speciální uspořádání dat, ale tento seskupený graf vyžaduje uspořádání dat v pořadí před vytvořením grafu.
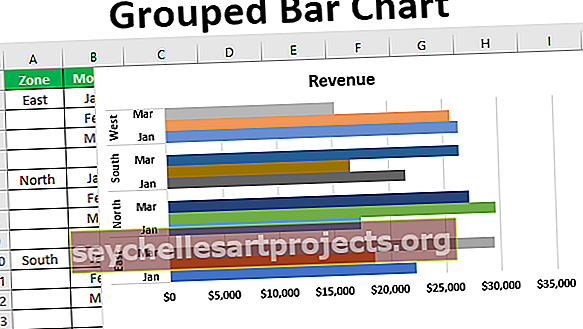
Vytvořit seskupený pruhový graf v aplikaci Excel? (s příkladem krok za krokem)
Tuto šablonu seskupeného sloupcového grafu Excel si můžete stáhnout zde - Šablona seskupeného sloupcového grafu ExcelTypickým příkladem zobrazení seskupeného sloupcového grafu je prodejní čísla různých zón na měsíční bázi. Podívejte se například na níže uvedená data.

V těchto datech máme název měsíce a název zóny a poté výnosy pro každou zónu v každém měsíci. U těchto čísel musíme ukázat graf. Vložme sloupcový sloupcový graf.
- Krok 1: Vyberte data a vložte CLUSTERED COLUMN CHART.

- Krok 2: Klikněte na OK, nyní budeme mít seskupený sloupcový graf.

- Krok 3: Když uvidíte graf, jedná se o normální sloupcový graf, ale zobrazuje různé měsíční výnosy jedné zóny společně. Ve výše uvedeném příkladu se každá zóna rozděluje na jiný měsíc, takže nejprve musíme uspořádat data na základě jednotlivých zón.

- Krok 4: Poté vložte za každou zónu prázdný řádek.

- Krok 5: Nyní si ponechejte pouze jeden název zóny a odstraňte duplicitní názvy zón.

- Krok 6: Po této výměně sloupců Měsíc a zóna.

- Krok 7: Nyní vložte CLUSTERED COLUMN CHART pro tato data.

Krok 8: Nyní můžete vidět osu X, kde se každá zóna spojuje v různých měsících v jedné skupině. V tomto grafu zde musíme provést některá nastavení formátování. Vyberte lištu a stiskněte Ctrl + 1, čímž se vpravo od grafu otevře možnost „Formátovat datovou řadu“.

Krok 9: V této možnosti „Formátovat datovou řadu“ činí „Šířka mezery“ 0%.

- Krok 10: Jak vidíme na obrázku výše, jakmile nastavíme „Šířku mezery“ na 0%, všechny pruhy se spojí dohromady. Nyní se stejným výběrem přejděte na možnost VYPLNIT v části „Formátovat datové řady“ a v rámci této kontroly zaškrtněte políčko „ Vary Colors by Point“.

Od té doby, co jsme zvolili „Vary Colors by Point“, se každý sloupec změnil na jinou barvu. Toto je postup při vytváření grafu.
Seskupený sloupcový graf na seskupený sloupcový seskupený graf
Graf, který jsme již vytvořili, lze také změnit z grafu „Seskupený sloupec“ na „Seskupený sloupec“. Podle níže uvedených kroků změňte typ grafu.
- Krok 1: Nejprve vyberte graf. Po výběru vidíme, že se na pásu karet „Design“ a „Format“ otevírají dvě nové karty. Přejděte na „Návrh“ a vyberte „Změnit typ grafu“.

- Krok 2: Poté, co klikneme na „Změnit typ grafu“, uvidíme okno níže.

- Krok 3: V tomto klikněte na „Bar“.

- Krok 4: Na tomto panelu můžeme vidět více možností grafu, vyberte příslušný graf. Jak můžeme vybrat graf, můžeme vidět náhled i níže.

- Krok 5: Klikněte na OK, nyní budeme mít stejný formátovaný, ale seskupený sloupcový graf.

Věci k zapamatování
- Chcete-li nejprve seskupit pruhy, musíme uspořádat data v pořádku.
- Po vložení grafu musíme nastavit Šířku mezery každého pruhu na 0%.
- Chcete-li mít pro každou lištu různé barvy, vyberte možnost „Změnit barvu podle bodu“.