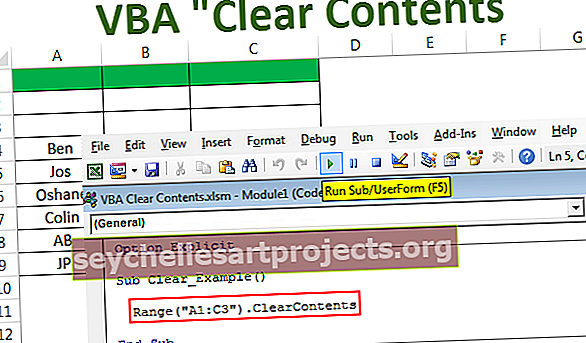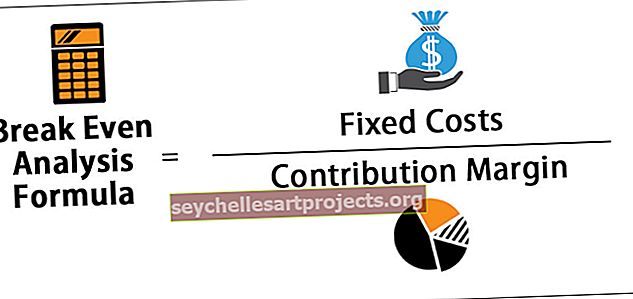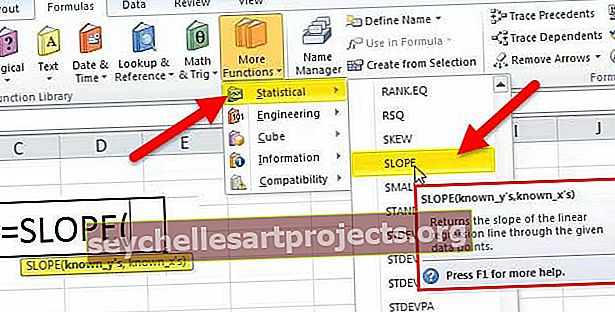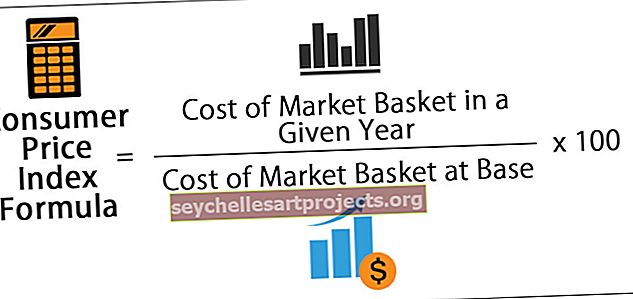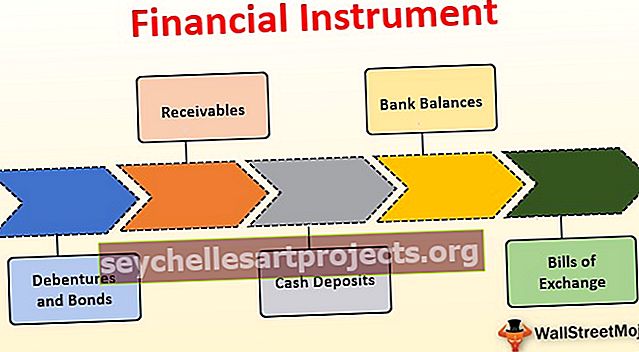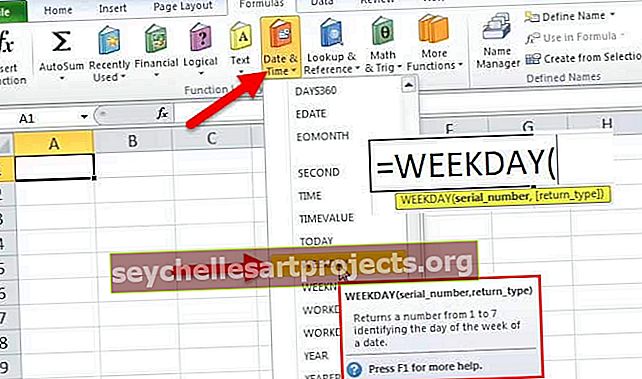Výsečový graf v aplikaci Excel | Jak vytvořit koláčový graf? (Typy, příklady)
Výsečový graf v aplikaci Excel
Výsečový graf je typ kruhového grafu aplikace Excel, který představuje vizualizaci dat v kruhovém formátu, v tomto kruhovém grafu má každá kategorie dat svou vlastní část a všechny kategorie ji tvoří jako celek kruhových dat, výsečový graf je dobrým typem graf pro reprezentaci, ale existuje omezení pro výsečový graf, protože reprezentace vyžaduje pouze dvě osy dat.
Kroky k vytvoření výsečového grafu v aplikaci Excel
- Krok 1: Vyberte rozsah A1: D2.

- Krok 2: Na kartě Vložit klikněte ve skupině Grafy na symbol Koláč.

- Krok 3: Klikněte na Pie.

- Krok 4: Kliknutím na koláč vyberte celý koláč. Kliknutím na řez ho přetáhnete ze středu.

Výsečový graf zobrazuje velikost položek v jedné datové řadě, úměrná součtu položek. Datové body v koláčovém grafu se zobrazují jako procento z celého koláče. Chcete-li vytvořit výsečový graf, uspořádejte data do jednoho sloupce nebo řádku na listu.
Typy
- Koláč
- 3-D Pie
- Pie of Pie
- Bar of Pie
- Kobliha
# 1 - 3D výsečový graf v aplikaci Excel
3D výsečový graf nebo perspektivní výsečový graf se používá k tomu, aby graf získal 3D vzhled. Třetí rozměr, který se často používá z estetických důvodů, nezlepšuje čtení údajů; naopak je obtížné tyto zápletky interpretovat kvůli zkreslenému účinku perspektivy spojené s třetí dimenzí. Použití nadbytečných dimenzí, které se nepoužívají k zobrazení dat, o která se zajímáte, se nedoporučuje pro grafy obecně, nejen pro výsečové grafy.
Příklady 3D výsečového grafu
Tuto šablonu Excel pro výsečový graf si můžete stáhnout zde - Šablona pro výsečový graf Excel- Klikněte na kartu Vložit a vyberte 3D výsečový graf

Pokud chcete vytvořit koláčový graf, který ukazuje vaši společnost (v tomto příkladu - společnost A) v největším pozitivním světle:

Udělej následující:
- Vyberte rozsah dat (v tomto příkladu B10: C15 ).
- Na kartě Vložit vyberte ve skupině Grafy tlačítko Koláč:

Vyberte 3-D Pie.

- Klikněte pravým tlačítkem do oblasti grafu. V rozbalovací nabídce vyberte Přidat datové štítky a poté klikněte na Přidat datové štítky:

- Klikněte na jeden ze štítků a vyberte je všechny, poté klikněte pravým tlačítkem myši a v rozbalovací nabídce vyberte Formát datových štítků ...

- V nabídce Formátovat datové štítky otevřené v podokně úloh Formátovat na kartě Možnosti štítků zaškrtněte políčko Název kategorie:

- Otevřete Format Data Series v podokně úloh Format:
- V části Možnosti série:
V úhlu prvního řezu posuňte posuvnou rukojeť na požadovaný stupeň rotace nebo zadejte číslo mezi 0 a 360 stupni. Výchozí nastavení je 0 stupňů.
V části Pie Explosion posune posuvnou rukojeť na požadované procento exploze nebo do textového pole zadejte procento mezi 0 a 400. Výchozí nastavení je 0%.

- V sekci Efekty proveďte ve skupině 3D formát požadované změny.
Poté můžete provést jakékoli další úpravy, abyste získali požadovaný vzhled.
# 2 - Pie of Pie & Bar of Pie
Pokud máte několik částí něčeho celku, můžete každou položku předvést v jednom výsečovém grafu. Ale když několik částí každý tvoří méně než 10 procent koláču, je těžké rozlišit řezy.

Například pokud máte několik společností, které působí na trhu, můžete jako část představovat část každé společnosti na trhu

Tato data obsahují pět řezů, které klesnou pod 10%.
Aby byly malé výseče viditelnější v koláčovém grafu, Excel poskytuje podtypy grafů Pie of Pie (viz výše) a Bar of Pie (viz níže).
Každý z těchto podtypů grafu odděluje menší řezy od hlavního výsečového grafu a zobrazuje je v dalším výsečovém nebo skládaném sloupcovém grafu v aplikaci Excel. Chcete-li vytvořit koláč nebo koláč v aplikaci Excel, postupujte takto:
- Vyberte rozsah dat (v tomto příkladu B27: C36 ).

- Na kartě Vložit vyberte ve skupině Grafy tlačítko Koláč:

Vyberte Pie of Pie nebo Bar of Pie

Příklad

Příklad

- Klikněte pravým tlačítkem do oblasti grafu. V rozbalovací nabídce vyberte možnost Formátovat datovou řadu ...
V podokně úloh Format Data Series na kartě Možnosti řady vyberte, která data lze zobrazit v druhém koláči (v tomto příkladu jsme v druhém koláči zobrazili všechny hodnoty menší než 10%):

Poté můžete provést jakékoli další úpravy, abyste získali požadovaný vzhled.
# 3 - Kobliha
Kobliha graf je varianta koláče v aplikaci Excel. Zatímco dva grafy jsou docela podobné ve způsobu, jakým vypadají a fungují, následující vlastnosti koblihového grafu je odlišují:
- Kobliha má výřez.
- Střed grafu koblihy lze použít k vykreslení dalších informací, jako je součet všech datových hodnot a také datová hodnota řezu, na který se vznášíte. V tomto případě tedy není nutné vykreslování datových štítků a hodnot dat zvlášť.
V aplikaci Excel klikněte na Vložit > Vložit koláčový nebo koblihový graf > Kobliha. Viz snímek obrazovky:

Příklad
Například pokud máte několik společností, které působí v jednom podniku, můžete odeslat část každé společnosti v tomto oboru:

Po sloučení některých společností obdržely:

Chcete-li vytvořit jeden graf těchto dat, postupujte takto:
- Vyberte první rozsah dat (v tomto příkladu B43: C48 ).

- Na kartě Vložit ve skupině Grafy vyberte tlačítko Koláč a Kobliha a poté vyberte Kobliha:

- Klikněte pravým tlačítkem do oblasti grafu. V rozbalovací nabídce vyberte možnost Vybrat data…:

- V dialogovém okně Vybrat zdroj dat klikněte na tlačítko Přidat:

- V dialogovém okně Upravit sérii vyberte druhý rozsah dat (v tomto příkladu C53: C61):

Po přidání nové datové řady může váš koblihový graf vypadat takto: