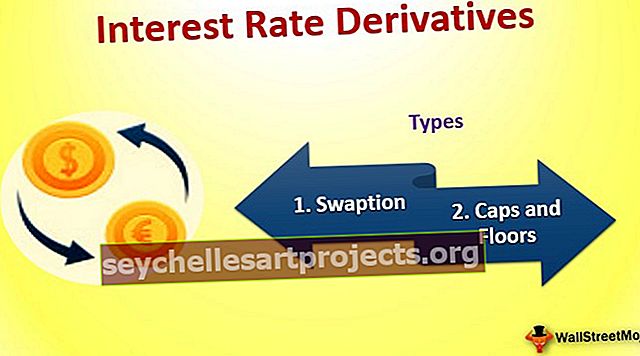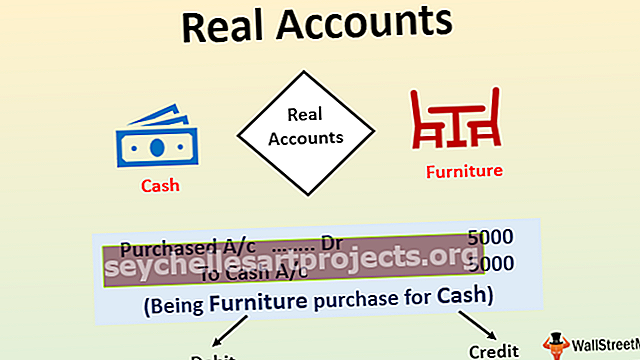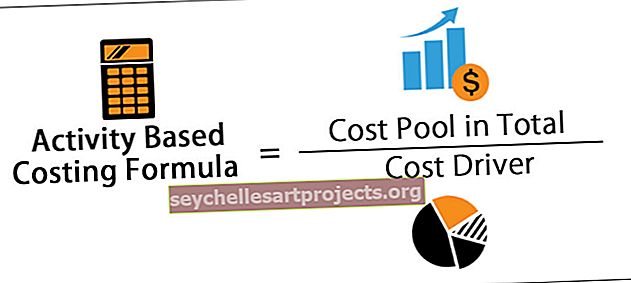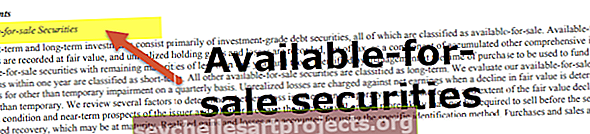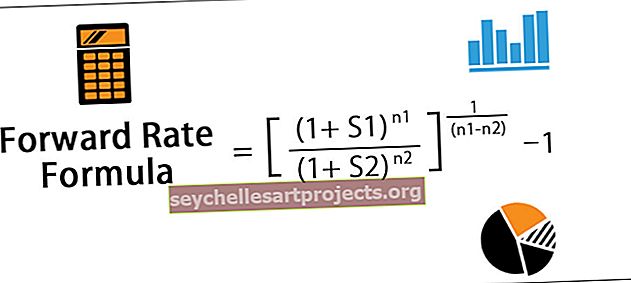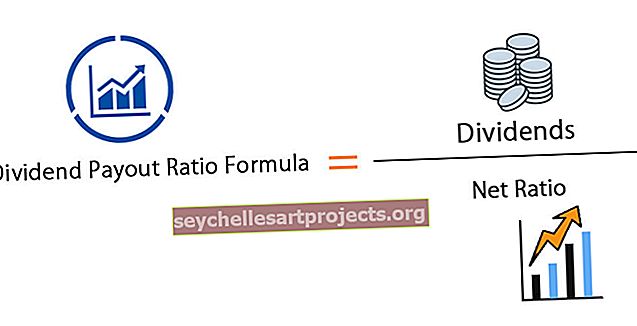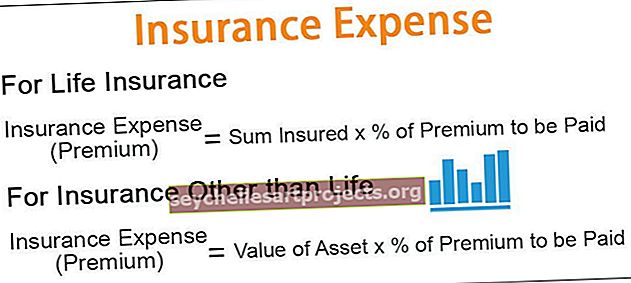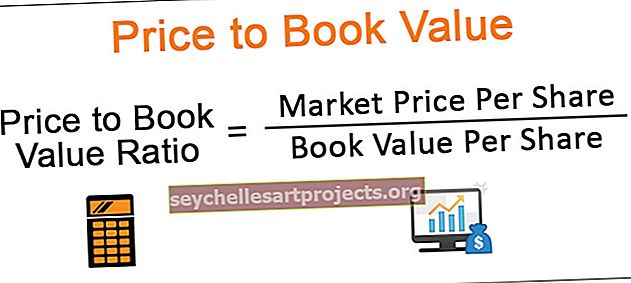Najděte duplikáty v aplikaci Excel (krok za krokem) | Jak najít duplikáty v aplikaci Excel?
Jak najít duplikáty v aplikaci Excel?
Při práci s velkými daty v aplikaci Excel to často není snadný úkol, zejména při provádění určitých úkolů, jako je identifikace duplikátů v řadě dat nebo podle sloupců. Který obvykle zahrnuje vyhledávání a mazání duplikátů nebo jakékoli kombinace, kde je potřeba narazit na duplikáty buněk. Excel poskytuje perfektní balíček pro vyhledání nebo odstranění duplikátů mnoha způsoby, což uživateli pomůže podle potřeby smíchat data.
Podívejme se na některé metodiky a vzorce s příklady, které slouží k vyhledání, zvýraznění a odstranění duplikátů v aplikaci Excel
Tuto šablonu Najít duplikáty aplikace Excel si můžete stáhnout zde - Najít šablonu aplikace Excel DuplikátyHledejte duplikáty v aplikaci Excel pomocí podmíněného formátování
Zvažte následující tabulku, kde bychom chtěli identifikovat a zvýraznit duplikáty, pokud existují. Tento příklad používá podmíněné formátování v aplikaci Excel k vyhledání a zvýraznění buněk pro duplikáty v aplikaci Excel. Tato funkce je k dispozici ve verzi aplikace Excel 2007 a novější.

Krok 1: - Nyní bychom chtěli najít a zvýraznit duplikát v řádkových položkách aplikace Excel po sloupcích. Vyberte rozsah dat a vyhledejte duplikáty v aplikaci Excel.
Krok 2: - Poté přejděte na domovskou stránku a vyberte Podmíněné formátování a přejděte na Zvýraznit pravidla buněk a najdeme duplicitní hodnoty.

Krok 3: - Jakmile se objeví vyskakovací okno, vyberte z rozbalovací nabídky hodnoty „Duplikovat“ a požadované barevné výplně, abyste zvýraznili buňky. Poté klikněte na OK.

Krok 4: - Jakmile je výběr proveden, níže uvedený výsledek je poté zvýrazněn pro duplicitní buňky v datové tabulce.

Krok 5: - Můžeme také filtrovat na libovolném sloupci a najít duplikáty v aplikaci Excel. To se provádí kliknutím pravým tlačítkem do požadovaného sloupce, který má být filtrován pro duplikáty.
Krok 6: - Poté přejděte na filtry a vyberte možnost „Filtrovat podle barvy vybrané buňky“. To by vám umožnilo filtrovat pouze duplikáty.

Krok 7: - Následuje výsledek po použití filtru na sloupec „Kancelářské potřeby“.

Hledání konkrétních čísel a duplikátů v aplikaci Excel
Zvažte následující příklad, pokud chcete najít a zvýraznit jediný konkrétní počet duplikací v aplikaci Excel, jako je obsah se třemi počty duplikátů.

Krok 1: - Vyberte rozsah A2: C8 z výše uvedené tabulky údajů.
Krok 2: - Nyní přejděte na kartu Domů a ve stylu vyberte skupinu podmíněného formátování a klikněte na nová pravidla.

Krok 3: - Jakmile kliknete na nová pravidla, zobrazí se vyskakovací okno. Kde budete muset vybrat „Pomocí vzorce určete, které buňky se mají formátovat“. Poté zadejte vzorec pro = COUNTIF (Rozsah buněk pro datovou tabulku, Kritéria buněk), abyste určili, které buňky je třeba identifikovat a zvýraznit pro požadovaný počet pro duplicitní buňky.
V tomto případě jsem označil zvýraznění pouze těchto buněčných obsahů pro trojnásobný počet, lze to také podle potřeby změnit na více než tři počty duplikátů nebo jakékoli jiné podmínky.

Krok 4: - Jakmile je vzorec zadán, přejděte na Formát. K dispozici bude další vyskakovací okno, kde je třeba vybrat kartu písma a barevné výplně, abyste našli zvýraznění duplicitních buněk v aplikaci Excel.

Na kartě Písmo jsme vybrali Normální. Zatímco na kartě výplně jsme vybrali modrý odstín, který se zvýrazní pro požadované duplicitní buňky.

Krok 5: - Jakmile je výběr proveden ve formátu buněk. Klikněte na OK.
Také vyberte OK pro vyskakovací okno s novými pravidly formátování, jak je znázorněno v kroku 3.
Krok 6: - Níže je zobrazen požadovaný výsledek pro trojnásobný počet duplikátů pro aktuální příklad.

Krok 7: - Vymazat pravidla: Nyní, pokud chceme znovu změnit pravidla nebo vzorec z datové tabulky. Poté musíte nejprve vymazat pravidla pro celý list nebo vybrané buňky.
Nyní přejděte na kartu Domů a ve skupině stylů vyberte podmíněné formátování. Poté přejděte na vymazání pravidel a vyberte jednu z níže uvedených možností: -
Vymazat pravidla pro vybrané buňky: - Tím se resetují pravidla pro vybraný rozsah pouze pro datovou tabulku, vyžaduje to také výběr datové tabulky před vymazáním pravidel.
Vymazat pravidla pro celý list: - Tím by se vymazala pravidla pro celý list.

Najděte a odstraňte duplikáty v aplikaci Excel
Níže uvedený příklad vyhledáme a odstraníme všechny duplikáty ve vybraném rozsahu v aplikaci Excel. Proto je vhodné uchovat kopii datové tabulky nebo sešitu, protože duplikáty by byly trvale odstraněny.
Nyní zvažte níže uvedený příklad pro pochopení přístupu.

Krok 1: - Nyní vyberte rozsah pro datovou tabulku, jejíž duplikáty musí být odstraněny. Dále Přejít na Data, vyberte Datové nástroje a odeberte duplikáty.

Krok 2: - Vedle vyskakovacího okna by se ve výchozím nastavení vybraly obě záhlaví, kde je třeba odstranit duplikáty. Funkce odebere duplikáty spolu s odpovídajícími řádky.
Chcete-li nyní vybrat všechny sloupce, klikněte na zaškrtávací políčko „Vybrat vše“, klikněte na „Moje data mají záhlaví“, pokud se první z datové tabulky skládá ze záhlaví sloupců a pokud není třeba vybrat žádné sloupce nebo méně sloupců, klikněte na „ Zrušit výběr všeho “a poté dále vybrat potřebné sloupce, kde je třeba odstranit duplikáty. Poté proveďte kliknutím na OK.

Krok 3: - Níže je požadovaný výsledek pro datovou tabulku. Klepnutím na tlačítko OK zobrazte výzvu, která poskytuje podrobnosti o počtu identifikovaných duplikátů a jedinečných hodnotách zbývajících v datové tabulce po odstranění duplikátů.

Hledejte duplicitní hodnoty v aplikaci Excel pomocí „= COUNTIF“
Zvažte následující tabulku. Funkce = COUNTIF vyžaduje rozsah datové tabulky pro příslušný sloupec a kritéria pro buňku, ve které nacházíte duplikáty v aplikaci Excel.

Krok 1: - Alternativním přístupem je použít = COUNTIF (Rozsah sloupců, kritéria buněk). Tato funkce pomáhá identifikovat počet duplikátů oproti odpovídajícím buňkám, což uživateli umožní získat počet duplikátů pro další analýzu a zjištění.

Krok 2: - Zadejte vzorec a stiskněte klávesu Enter, vzorec musí být dále přetažen až na konec datové tabulky. Pamatujte, že rozsah datové tabulky musí být fixován znakem dolaru „$“, jinak se rozsah při přetahování vzorce změní o jednu buňku dolů.
Pokud je datová tabulka velmi velká po řádcích, nejlepší způsob je ponechat kurzor (zvýrazněno červenou šipkou) a dvakrát kliknout na zářez v pravém dolním rohu buňky, kde je vzorec použit jako alternativa k přetažení vzorce do konec.

Níže je uveden úplný seznam počtu duplikátů pro celkovou sadu dat.

Jakmile je vzorec aplikován, můžete použít filtr na záhlaví sloupce a vybrat počet větší než 1, abyste zobrazili více výskytů duplikátů.
Věci k zapamatování
- K vyhledání a zvýraznění duplikátů v aplikaci Excel použijte podmíněné formátování. Nová pravidla v tomto výběru by uživateli umožnila identifikovat a zvýraznit pouze konkrétní počet duplikátů pomocí vzorce COUNTIF.
- Odstraňte duplikáty na kartě DATA, pomůže vám odstranit všechny duplikáty z datové tabulky a zachovat pouze jedinečný obsah buňky.
- Vzorec COUNTIF v aplikaci Excel se používá ke zvýraznění vyhledaných duplikátů odpovídajících buňce pro příslušný sloupec. To dále pomáhá filtrovat podle konkrétního výskytu podle potřeby.