Jak vytvořit výsečové grafy v aplikaci Excel Průvodce krok za krokem + příklady
Jak vytvořit koláčový graf v aplikaci Excel?
V aplikaci Excel existují různé druhy výsečových grafů, které lze použít podle požadavku. Níže jsme si vzali příklady, abychom se naučili, jak vytvářet výsečové grafy aplikace Excel.
- 2D výsečový graf
- 3D výsečový graf
- Pie of Pie
- Bar of Pie
- Kobliha
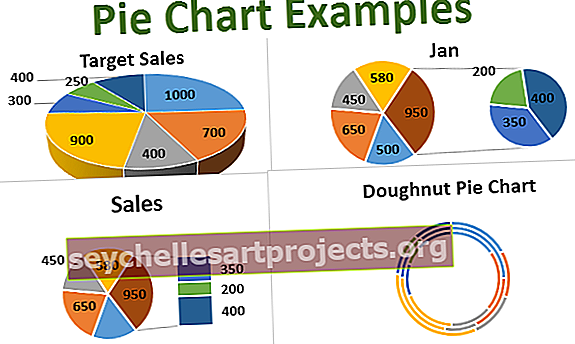
Příklad č. 1 - Vytvořte 2D výsečový graf
V tomto příkladu se naučíme, jak vytvořit 2D koláčový graf v aplikaci Excel
Zde si můžete stáhnout tuto šablonu Excel Šablona Excel - Šablona Excel Pie PieZde si vezmeme údaje z potravinářského průmyslu, abychom zjistili, který aromatický nápoj se více prodává a má větší poptávku.
- Zadejte data do listu aplikace Excel

- Vyberte rozsah dat, tj. A1: B8, poté klikněte na kartu Vložit na pásu karet a klikněte na ikonu Výsečový graf v části Grafy a vyberte první graf v části Možnost 2D 2D.

Výsečový graf vypadá takto:

Takto vypadá 2D výsečový graf. V tomto grafu vidíte kruhový graf představující data a každý výseč koláče představuje příchuť.
Při pohledu na tento graf lze snadno porovnat data a příchuť Mango má nejvyšší tržby, což znamená vysokou poptávku následovanou příchutí jahod.
K řezům můžete přidat popisky dat, abyste získali hodnoty každého řezu. (Jak je znázorněno na obrázku)
- Klikněte pravým tlačítkem na graf a vyberte možnost Přidat datové štítky> Přidat datové štítky.

Do grafu jsou přidány datové štítky.

- Pokud vyberete možnost Přidat volání, zobrazí se datové štítky s názvem a celkovým procentem jako volání mimo graf.

Můžete přetáhnout řez z kruhu a vizualizovat data zvýrazněním většího řezu nebo menšího řezu. Jednoduše poklepejte na konkrétní řez a přetáhněte jej pomocí myši.
Na níže uvedeném obrázku jsem vybral řezy, které mají nejvyšší a nejnižší prodej.
Tyto řezy lze znovu připojit ke kruhu výběrem a přetažením zpět na místo.

Barvu řezů lze upravit pomocí možnosti Formátovat datový bod
- Poklepejte na úhledný a klepněte pravým tlačítkem myši a vyberte v možnostech možnost „Formátovat datový bod“.

- Vyberte barvu v části „Výplň“.

Úhel řezů lze změnit, aby se zobrazoval v úhlu, kamkoli chcete.
- Klikněte a vyberte graf a klikněte pravým tlačítkem myši, poté vyberte možnost Formátovat datovou řadu z možnosti.

- Upravte úhel prvního pruhu řezu a změňte směr řezů v části Možnosti série
- Upravte lištu Pie Explosion, abyste zvětšili nebo zmenšili mezeru mezi řezy.


Vzhled grafu lze změnit pomocí možnosti stylů grafu dostupné v pravém horním rohu grafu.

Kategorie koláčů lze odstranit / použít pomocí filtru grafu.

Příklad č. 2 - Vytvořte 3D výsečový graf
Chcete-li vytvořit 3D výsečový graf v aplikaci Excel, postupujte stejným způsobem jako v předchozím příkladu.
- Zadejte data do listu aplikace Excel a klikněte na ikonu Výsečový graf v sekci Grafy a vyberte graf pod možností 3D koláč.

Pak graf vypadá takto:

V tomto příkladu máme dvě sady dat. Výsečový graf však může zobrazit data pouze v jednom sloupci. Tento typ grafu aktuálně zobrazuje údaje o skutečném prodeji. Chcete-li zobrazit graf pro cílový prodej, musíte přepnout sloupce ve filtru grafů (jak je znázorněno níže).

Nyní můžete zobrazit údaje o cílovém prodeji.

Všechny ostatní možnosti a funkce 3D koláčového grafu zůstávají stejné jako 2D koláč. Funkce vysvětlené ve výše uvedeném 2D grafu lze použít i v tomto grafu.
Příklad č. 3 - Vytvořte výsečový graf koblih
Kobliha koláčový graf excel je jedním z typů v koláčovém grafu, který bude mít tvar koblihy, což je pouze vnější kruh a uvnitř dutina. Výhodou použití prstencového grafu je, že můžete zobrazit více datových sad v grafu, na rozdíl od jiných výsečových grafů.
Chcete-li vytvořit koblihový koláčový graf v aplikaci Excel, postupujte podle stejných kroků, jaké jsou uvedeny v předchozích příkladech.
- Vyberte data v listu aplikace Excel a klikněte na ikonu Výsečový graf v části Grafy a vyberte prstencový graf.

Donut Chart bude vypadat takto:

Ve výše uvedeném příkladu jsem vzal tři soubory dat pro tři různé měsíce zobrazující tržby. A graf má tři kruhy představující tři sady dat. Nejvnitřnější kruh představuje hodnotu prvního sloupce a nejvzdálenější představuje data posledního sloupce.
Nevýhodou tohoto grafu je, že je obtížné jej číst.
Všechny ostatní možnosti a funkce jsou stejné jako 2D výsečový graf, který je vysvětlen v předchozích příkladech.
Příklad č. 4 - Vytvořte výsečový graf
Pie of Pie je jedním z typů grafů v koláčovém grafu, kde můžete vidět dva výsečové grafy pro stejnou sadu dat. V tomto grafu lze položky v datové sadě seskupit na základě pozic v datové tabulce, hodnoty, procenta nebo je lze přizpůsobit podle požadavku.
Chcete-li vytvořit tento graf, postupujte stejným způsobem jako v předchozích příkladech.
- Vyberte data a klikněte na ikonu Výsečový graf v sekci Grafy a vyberte Výsečový graf.


Ve výše uvedeném příkladu můžete vidět Pie of Pie. V datové sadě a grafu je 7 položek, první koláč má 5 řezů a druhý koláč má 3 řezy. Větší plátek v prvním koláči se spojovacími čarami k druhému koláči je součtem druhého koláče. Tento graf kombinuje hodnotu všech menších částí v prvním koláči a zobrazuje se samostatně v druhém koláči.
Ve výchozím nastavení bude mít druhý koláč data posledních 3 položek v seznamu (podle pozice). To lze změnit podle požadavku.
- Vyberte graf a klikněte pravým tlačítkem a poté vyberte Formát datové řady

- Vyberte možnost v rozbalovací nabídce v části Rozdělit série podle, pokud ji chcete mít podle hodnoty, procenta nebo vlastní hodnoty
- Zvyšte nebo snižte počet hodnot ve druhém grafu, tj. řezů ve druhém grafu na základě polohy.

Příklad č. 5 - Vytvořte sloupcový graf
Sloupec výsečového grafu je stejný jako výsečový koláč, ale druhý graf bude mít místo výsečového grafu sloupcový graf. Níže je uveden příklad pro Bar of Pie.
- Vyberte Data a klikněte na možnost Výsečový graf pod touto výsečí.

Sloupcový graf vypadá, jak je uvedeno níže.

Všechny možnosti a funkce budou stejné jako v předchozích příkladech.










