Power BI SOUVISEJÍCÍ | Jak používat SOUVISEJÍCÍ funkci? (Příklady)
Funkce související s Power BI
V MS-Excel jsme všichni provedli úkol načítání dat z jedné tabulky do druhé, takže v takových případech je VLOOKUP domácí vzorec pro všechny uživatele aplikace Excel. Bez použití VLOOKUP na pracovišti většina uživatelů aplikace Excel tam nekončí. Byla uvedena hodnota funkce VLOOKUP v MS Excel, můžeme replikovat stejný vzorec v Power BI? Máme jiný vzorec, ne přesně vzorec VLOOKUP, tj. RELATED DAX Function. V tomto článku vás provedeme jednou z důležitých funkcí RELATED DAX v Power BI.
Co dělá SOUVISEJÍCÍ funkce v Power BI?
SOUVISEJÍCÍ, jak název sám říká, že vrátí související hodnotu jedné tabulky do jiné tabulky. To je podobné funkci vyhledávací hodnoty, kterou máme v MS Excel, tj. VLOOKUP.
Než však použijeme tuto funkci DAX, musíme v Power BI vytvořit vztah datového modelu mezi tabulkami, na které odkazujeme.
Níže je syntaxe funkce RELATED DAX v Power BI.

Musíme jen vybrat sloupec s výsledky z druhé tabulky a načte nám podrobnosti. Pokud je vám s tímto teoretickým vysvětlením obtížné porozumět, nebojte se, protože níže vám podrobně poskytneme praktické příklady.
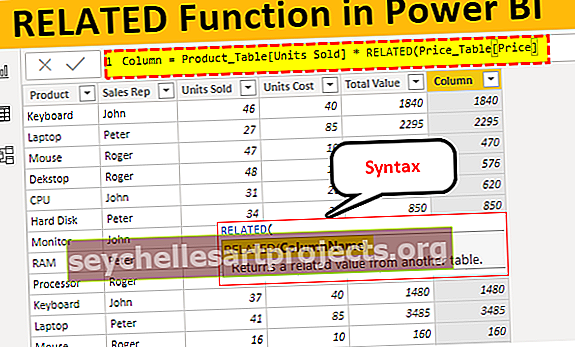
Příklad funkce SOUVISEJÍCÍ v Power BI
Abychom předvedli funkci RELATED DAX v Power BI, připravili jsme níže dvě tabulky dat v listu aplikace Excel.
Níže jsou příklady funkce SOUVISEJÍCÍ v Power BI. Sešit si můžete stáhnout a použít stejný soubor, jaký jsme použili v tomto příkladu.
Tuto šablonu aplikace Excel související s funkcí Power BI si můžete stáhnout zde - Šablona aplikace Excel související s funkcí Power BI
- Nahoře máme dvě tabulky „Tabulka produktů“ a „Tabulka cen“. V „Tabulce produktu“ máme u každého produktu název produktu a podrobnosti o prodaných jednotkách s názvem „Prodejní zástupce“.
- V „Tabulce cen“ máme název produktu a hodnoty jeho ceny za jednotku, takže použijeme funkci SOUVISEJÍCÍ k načtení podrobností o ceně do „Tabulky produktů“. Nahrajte data ze dvou výše uvedených tabulek do souboru Power BI Desktopu.

- Nyní z „Price_Table“ musíme načíst cenu nákladů každého produktu do „Product_Table“. Klikněte pravým tlačítkem na „Product_Table“ a vyberte možnost „ New Column “.

- Nyní zadejte název nového sloupce jako jednotkovou cenu.

- Otevřete funkci SOUVISEJÍCÍ v Power BI.

- Musíme vybrat sloupec z „Cenové tabulky“, ale když zadáte název tabulky, nezobrazí se nám žádná související vyhledávání.

Důvodem je, že než nejprve použijeme funkci SOUVISEJÍCÍ, musíme na kartě „ Data Modeling “ vytvořit vztah mezi dvěma tabulkami .

- Jak vidíte výše, mezi těmito dvěma tabulkami nemáme žádný vztah. Vztah lze mezi těmito dvěma tabulkami vytvořit pomocí společného sloupce mezi těmito dvěma tabulkami, takže v těchto dvou tabulkách je společný sloupec „ Produkt “.
- Chcete-li vytvořit vztah, klikněte na elipsu (tři tečky) kterékoli z tabulek a zvolte „ Spravovat vztah “.

- Otevře se vám to pod oknem, vyberte možnost „ Nový “.

- Otevře se okno „ Vytvořit vztah “.

- Z prvního rozevíracího seznamu vyberte „Price_Table“ a automaticky v níže uvedené tabulce zvolí „Product_Table“.

- Vyberte společný sloupec mezi těmito dvěma tabulkami jako „Produkt“. Nyní klikněte na „Ok“

- Vztahy budou vytvářeny jako tehdy pod jedním.

- Nyní se vraťte zpět, znovu zvolte „ Nový sloupec “ pro „ Product_Table “ a otevřete funkci SOUVISEJÍCÍ .

- Jak vidíte výše, máme název tabulky se všemi sloupci související tabulky. V seznamu vyberte sloupec „ Cena_Tabulka [Cena] “.

- Zavřete závorku a stiskněte klávesu Enter, abyste získali podrobnosti o ceně v novém sloupci.

Tady to je, máme druh vzorce VLOOKUP k načtení podrobností z jedné tabulky do druhé na základě společného sloupce mezi tabulkami.
- Protože jsme načetli podrobnosti o ceně, můžeme do nových sloupců přijít jako „ Celková hodnota “ vynásobením „ Prodaných jednotek s cenou jednotek “.

- Namísto přidání dvou sloupců navíc můžeme dospět k celkové hodnotě v samotném jednom sloupci, níže je vzorec k dosažení celkové ceny v samotném kroku.

Takto můžeme pomocí funkce SOUVISEJÍCÍ v power BI načíst data z jedné tabulky do druhé.
Poznámka: Funkční soubor související s Power BI lze také stáhnout z níže uvedeného odkazu a lze zobrazit konečný výstup.
Tuto šablonu funkcí SOUVISEJÍCÍ S Power BI si můžete stáhnout zde - Šablona funkcí SOUVISEJÍCÍ S Power BINa co si pamatovat zde
- Funkce SOUVISEJÍCÍ funguje jako VLOOKUP v Power BI.
- Funkci SOUVISEJÍCÍ lze použít, pouze pokud existuje nějaký vztah mezi tabulkami.
- Bez vztahu nemůžeme ani vidět název tabulky a její záhlaví sloupců.










