Generování náhodných čísel v aplikaci Excel (Podrobný průvodce + s projekty)
Náhodná čísla v aplikaci Excel se používají, když chceme randomizovat naše data pro vyhodnocení vzorku, tato generovaná čísla jsou absolutně náhodná, v aplikaci Excel jsou dvě vestavěné funkce, které nám dávají náhodné hodnoty v buňkách, = funkce RAND () nám dává jakoukoli hodnotu z rozsah 0 až 1, zatímco jiná náhodná funkce = RANDBETWEEN () přebírá vstup od uživatele pro rozsah náhodných čísel.
Generujte náhodná čísla v aplikaci Excel
- Náhodnost má mnoho využití ve vědě, umění, statistice, kryptografii, hrách, hazardních hrách a dalších oborech.
- Generování náhodných čísel v aplikaci Excel je důležité, protože mnoho věcí v reálném životě je tak komplikovaných, že se zdají být náhodné. Proto pro simulaci těchto procesů potřebujeme náhodná čísla.
Mnoho náhodných zařízení, jako jsou kostky, míchání hracích karet a ruleta, se zdá být vyvinuto pro použití v hazardních hrách. Nelze je však použít pro digitalizované soubory. Proto potřebujeme mít nástroje pro generování náhodných čísel v aplikaci Excel.
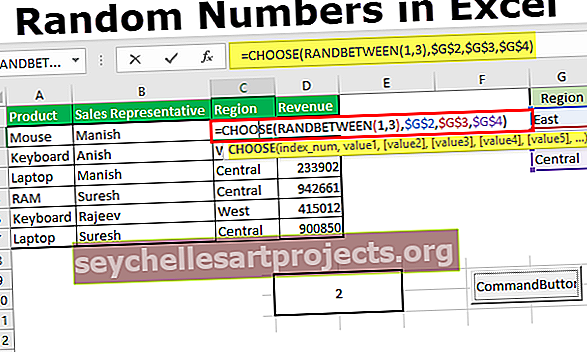
Jak generovat náhodná čísla v aplikaci Excel?
Existuje řada metod pro generování náhodných čísel v aplikaci Excel. Budeme diskutovat o dvou z nich - Rand () a Randb Between () Functions
Tuto generaci šablony náhodných čísel Excel si můžete stáhnout zde - Generování šablony Excel náhodných čísel# 1 - Funkce RAND ()
Chcete-li generovat náhodné číslo v aplikaci Excel mezi 0 a 1 (kromě), máme v aplikaci Excel funkci RAND () .
Funkce RAND () vrací náhodné desítkové číslo, které je rovno nebo větší než 0, ale menší než 1 (0 ≤ náhodné číslo <1). RAND přepočítá při otevření nebo změně listu ( těkavá funkce ).
Funkce RAND vrací hodnotu mezi 0 a 1 (kromě).

Stačí do buňky napsat ' = RAND () ' a stisknout Enter . Hodnota se změní pokaždé, když dojde k jakékoli změně v listu.
Jak generovat náhodná čísla v aplikaci Excel pro více než jednu buňku?
Pokud chceme generovat náhodná čísla v aplikaci Excel pro více než jednu buňku, pak potřebujeme
- Nejprve proveďte výběr požadovaného rozsahu, poté zadejte = ' rand () ' a stisknutím kláves 'Ctrl + Enter' získáte hodnoty.

Jak zastavit přepočet náhodných čísel v aplikaci Excel?
Protože funkce RAND přepočítá, pokud dojde k nějaké změně v listu, musíme zkopírovat a poté vložit vzorce jako hodnoty, pokud nechceme, aby se hodnoty měnily pokaždé. K tomu potřebujeme vložit hodnoty funkce RAND () pomocí Paste Special, aby již nebyla výsledkem funkce 'RAND ()' a nebyla přepočítána.
Udělat toto,
- Musíme provést výběr hodnot.

- Stisknutím kláves Ctrl + C zkopírujte hodnoty.

- Bez změny výběru stiskněte Alt + Ctrl + V a otevřete dialogové okno „Vložit jinak“ .

- Z možností vyberte „Hodnoty“ a klikněte na ok.

Nyní vidíme, že hodnota v řádku vzorců je samotná hodnota, nikoli funkce rand (). Nyní jsou to pouze hodnoty.

Existuje ještě jeden způsob, jak získat hodnotu nejen výslednou funkci, ale pouze pro jednu buňku. Pokud chceme hodnotu vůbec poprvé, ne funkci, pak jsou kroky:
- Nejprve do řádku vzorců zadejte = rand () , poté stiskněte klávesu F9 a stiskněte klávesu Enter

Po stisknutí klávesy F9 získáme pouze hodnotu.
Hodnota z jiného rozsahu než 0 a 1 pomocí RAND ()
Protože funkce RAND vrací náhodné desetinné číslo pouze mezi 0 a 1, chceme-li hodnotu z jiného rozsahu, můžeme použít následující funkci:
Počáteční bod ať je „a“
A 'b' je koncový bod
Funkce by byla 'RAND () * (ba) + a'
Například předpokládáme 7 jako „a“ a 10 jako „b“, potom vzorec bude „ = RAND () * (10-7) +7 “

Funkce RANDBETWEEN ()
Jak název funkce naznačuje, tato funkce vrací náhodné celé číslo mezi danými celými čísly. Stejně jako funkce RAND () tato funkce přepočítá také při změně nebo otevření sešitu ( funkce těkavých funkcí ).
Vzorec funkce RANDBETWEEN je:

Dolní část : Celé číslo představující nižší hodnotu rozsahu.
Nahoře : Celé číslo představující nižší hodnotu rozsahu.

Pro generování náhodných čísel v Excelu pro studenty od 0 do 100 použijeme funkci 'RANDBETWEEN' .
Nejprve musíme vybrat data, poté zadat vzorec tj. = RANDBETWEEN (0,100) a stisknout Cntrl + Enter. Můžete upřednostňovat níže uvedený snímek obrazovky.

Protože se hodnoty přepočítají, můžeme pomocí Alt + Ctrl + V otevřít dialogové okno „Vložit jinak“ a vložit pouze jako hodnoty .
Postupujte podle kroků uvedených níže na snímku obrazovky.

Stejně jako funkce RAND () můžeme také použít metodu psaní funkce RANDBETWEEN do řádku vzorců a stisknutím klávesy F9 převést výsledek na hodnotu a následným stisknutím klávesy Enter.
Věci k zapamatování
- Pokud je dolní část větší než horní, funkce RANDBETWEEN vrátí # ČÍSLO!
- Pokud je některý z dodaných argumentů nečíselný, funkce vrátí #HODNOTA!
- Funkce RAND () i RANDBETWEEN () jsou těkavé funkce (přepočítávají), a proto zvyšují dobu zpracování a mohou zpomalit sešit.
Náhodná čísla v aplikaci Excel - projekt 1
Můžeme použít funkci RANDBETWEEN () pro získání náhodných dat mezi dvěma daty.
Jako dolní a horní argument použijeme 2 data .

Po provedení výběru musíme zkopírovat vzorec pomocí zkratky (Ctrl + D) .

Můžeme změnit počáteční (D1) a konečné datum (E1), abychom změnili horní a dolní hodnotu funkce.
Náhodná čísla v aplikaci Excel - Projekt 2 - Hlava a ocas
K náhodnému výběru hlavy a ocasu můžeme použít funkci CHOOSE v aplikaci Excel s funkcí RANDBETWEEN .

Prostě musíme zkopírovat vzorec do další a další buňky pokaždé ve hře a „Head“ a „Tail“ přijdou náhodně.

Náhodná čísla v aplikaci Excel - Projekt 3 - Přidělení oblasti
Mnohokrát si musíme představit a vytvořit data pro různé příklady. Předpokládejme, že máme údaje o prodeji a každé transakci prodeje musíme přidělit tři různé oblasti.
Pak bychom mohli použít funkci RANDBETWEEN s funkcí CHOOSE.

Totéž můžete přetáhnout i pro zbývající buňky.

Náhodná čísla v aplikaci Excel - Projekt 4 - Vytváření kostek Ludo
Pomocí funkce RANDBETWEEN můžeme také vytvořit kostky pro Ludo. Chcete-li udělat totéž, musíme použít funkci RANDBETWEEN v aplikaci Excel VBA . Postupujte podle následujících kroků:
- Sloučte čtyři buňky (B2: C3) pomocí karty Domů -> Skupina zarovnání -> Sloučit a vycentrovat

- Použijte ohraničení na sloučenou buňku pomocí klávesové zkratky ( ALT + H + B + T ) stisknutím jedné klávesy za druhou.

- Střed a střed zarovnejte hodnotu pomocí karty Domů -> Skupina zarovnání -> Příkazy „ Střed“ a „ Střední zarovnání “.

- K vytvoření tlačítka použijte kartu Vývojář -> Skupina ovládacích prvků -> Vložit -> „Příkazové tlačítko“

- Vytvořte tlačítko a ve skupině „ Vývojář“ vyberte „Zobrazit kód“ ze skupiny „ Ovládací prvky “.

- Po výběru „ CommandButton1 “ z rozbalovací nabídky vložte následující kód:
RN = („= RANDBETWEEN (1,6)“)
Buňky (2, 2) = RN

Uložte soubor pomocí přípony .xlsm, protože jsme v sešitu použili kód VBA . Po přechodu do okna aplikace Excel deaktivujte „Režim návrhu“ .

Nyní, kdykoli klikneme na tlačítko, dostaneme náhodnou hodnotu mezi 1 a 6.












